We work a lot on your systems these days and expect the work to be completed as fast as it can be done. But, at times, you might find out that your system works slow, this causes a lot of frustration and wastes a lot of your precious time.
If you find out that your system works slow, or check that in the Task manager a process named ‘ctfmon.exe’ (CTF Loader) running, you might like me curious to know what is this process.
For some users, this process might not be significant as it does not decrement the speed of your system’s performance.
Still, for others, it might be worrisome, and all the users might want to know a detailed description of this process such as, which application governs it even if this doesn’t use much of resources.
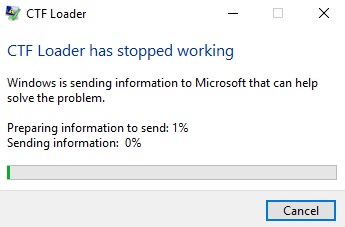
CTF (Collaborative Translation frame) loader has its by-product ctfmon.exe file. It is a service to get text support and speech recognition. It activates Microsoft Alternative User Input and Office Language Bar.
Read Also:
So, you see, its logical only if this service runs whenever required. If in case this file uses a huge resource and keeps on appearing, then it is most likely to be a red flag.
There are two circumstances when this file can be brought up into action. One is when you are using an application that runs the CTF file, but you don’t know which application started the CTF loader. Let’s talk of an example- when you are using Handwriting mode in Windows, then it is quite sure that it initializes the CTF loader.
The second is when you know quite well that you are not using any such application which starts the CTF loader, but still, it persists. In such cases, you are expected to keep a check if ctfmon.exe is using a lot of resources or not, with utmost care.
How To Fix CTF Loader ‘ctfmon.exe’ Error
We have provided you with three ways by which you can fix CTF Loader problem. Follow them carefully. This CTF Loader error might occur multiple numbers of times or might degrade the speed and the performance of your system to the worst.
It mostly happens after updating Windows, as some known updates are the cause of this error of CTF Loader. All you have to do is to go back and use the previous version of Windows.
Press the Windows key and go to the Settings, next click on Update and Security, then go to Recovery and finally click on Get Started. It takes you to the previous version of Windows 10.
Open the SysWOW64 folder or System32 folder, by following the given path:- C:\Windows\System32 or C:\Windows\SysWOW64.
The legal CTF Loader file will be available in one of the two path locations (This depends whether you use 32-bit Windows or 62-bit Windows). Now press the Windows key along with the E key. It opens the file explorer.
Now press the Windows key and the F key together to open the Feedback hub. In the search bar type “exe,” and hit the Enter key. Except for the folders mentioned above and Scan the computer, delete all the ctfmon.exe files.
Solution 1: Disable Touch Keyboard And Handwriting Panel
The Touch keyboard and Handwriting panel are the most common cause of this CTF loader error. All you have to do is to disable these services. If these services use a lot of resources or if you are sure they are of no significant use to you, disable them.
Given below are some steps to disable them, follow them carefully in a sequential manner:
Step 1: Firstly, open the Run dialog box by pressing the Windows key along with the R key.
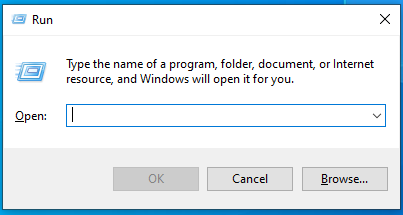
Step 2: Secondly, in the search bar type “services.msc” and press the enter key.
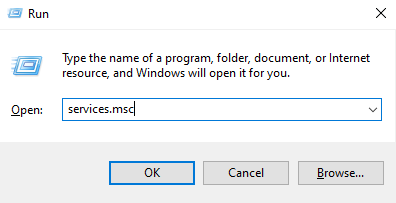
Step 3: Search for the “Touch Keyboard and Handwriting panel” option and double click on it.
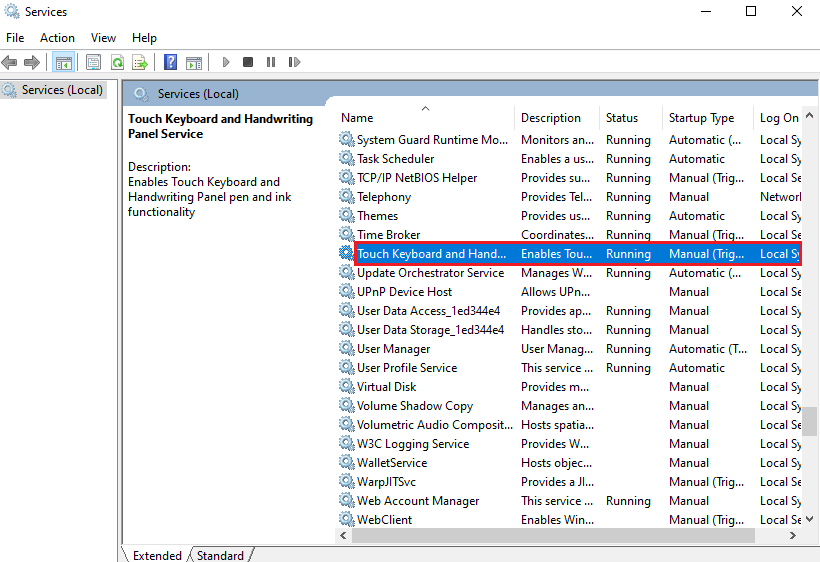
Step 4: In the drop-down menu of the Startup Type section, select Disabled.
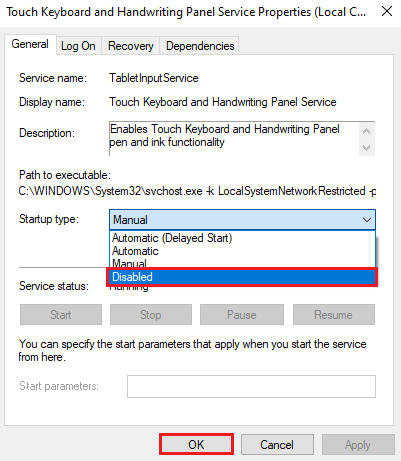
Step 5: Click on Apply and finally on, Ok.
It should most likely, solve your issue. If you face difficulties while using any application or the CTF Loader error continues to persist, you can enable the Touch keyboard and handwriting panel again, by following the above steps and in the fourth step select Enabled instead of Disabled.
You might face some problems by disabling such services. By pressing the Windows key, the Start menu might not appear, and the “Type to search” facility might not be available. In such a case, enable the Touch keyboard and Handwriting panel and follow method 2.
Solution 2: Use Task Scheduler
Task Scheduler can be used to keep ctfmon.exe recessive without deleting or disabling any services. If the first method didn’t turn out to be fruitful to you, then here we are with the second method.
Step 1: Firstly, press the Windows key along with the R key to open the Run the dialog box.
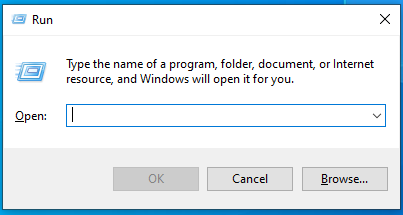
Step 2: Secondly, in the search bar type “taskschd.msc” and press the Enter key.
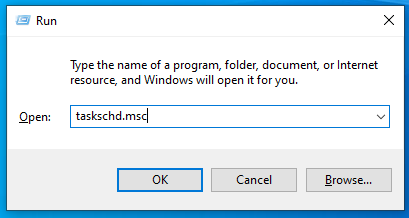
Step 3: Thirdly, search for Task schedule Library on the left panel, and double click on it.
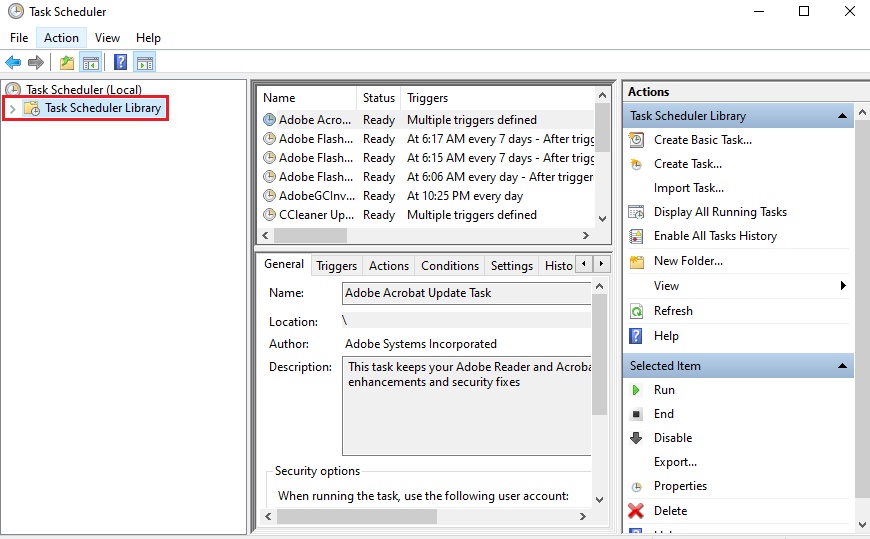
Step 4: Click on Microsoft on the left panel then click on Windows on the left panel.
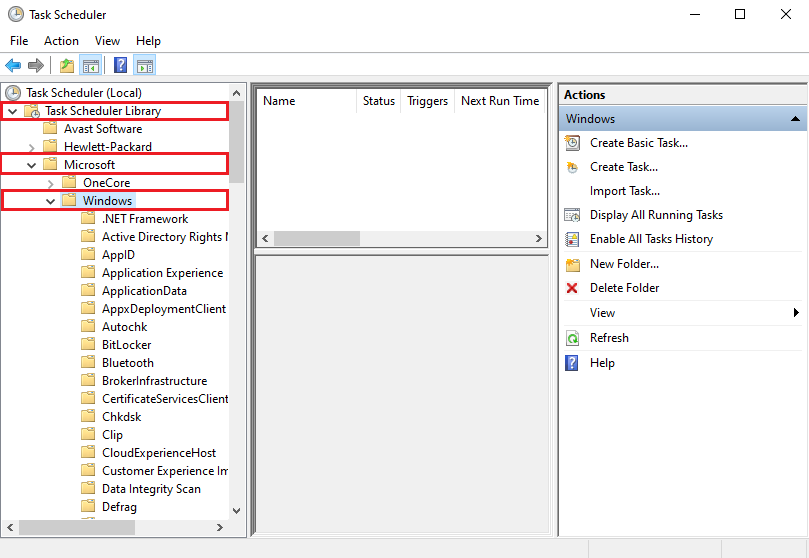
Step 6: Now search for TaskServicesFramework on the left panel and select it.
Step 7: Now on MsCtfMonitor, right-click, and select Disable.
It should resolve your CTF Loader issue.
Also Read:
Conclusion
So, we have discussed different reasons for the CTF file loader error to occur, and the different circumstances it occurs. We know the value of your time and are well aware of the fact that the- CTF file loader error can be very frustrating and annoying at times.
But we are here to get you out of all your difficulties, we hope the above fixes work fine as they work efficiently.