When Discord is launched on the machine, the error “A JavaScript Error occurred in the main process” occurs. Users do not interpret the error message, which specifies or contains information about the error.
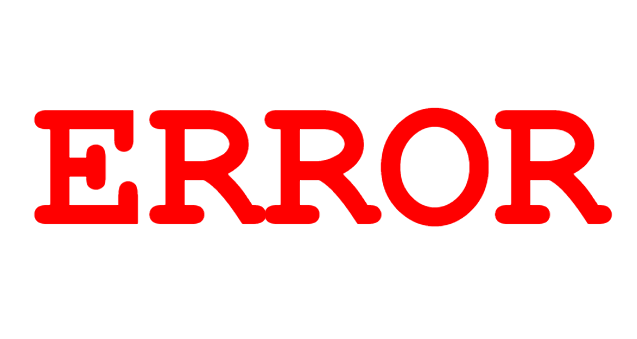
Discord JavaScript Error How to Resolve
The majority of the methods for resolving the Discord JavaScript Error are listed below, along with the instructions for each.
Read Also:
1. Add Discord Installation Files to Antivirus Software’s Whitelist
Antivirus programmes frequently target Discord installation files, ultimately stopping the installation process. It gets alerted with the fatal JavaScript Error notice at this moment. The “Discord voice” recovery file is a frequent file that is targeted by antiviral software.
As a result, there is a simple technique for resolving the issue, which involves a basic antivirus bypass. To do so, go to the quarantine vault within the antivirus software you’re using. The steps are as follows:
Step 1 – To begin, double-click on the Avast icon or right-click on the Avast tab in the Windows Applications section to launch it.
Step 2 – Next, go to the “Protection” tab. Inside, there are a number of sub-options. Locate the virus chest and open the tab.
Step 3 – The virus chest now contains the files that the antivirus software considers to be insecure. Those files have been quarantined by Avast, and the system has been recovered.
Step 4 – Next, look for files that are linked to Discord; files that are linked to Discord will contain Discord in the name.
Step 5 – After locating the files, click on the three points that appear and linger over them. Choose “Restore and add an exception” from the drop-down menu that displays.
Step 6 – Repeat this process for any Discord-related files. Then resume the installation procedure after you’ve finished it.
After that, add a folder in Avast and specify that Discord installation files are not hazardous to the system to ensure that this mistake, the antivirus, does not occur again.
Follow the steps below to get started:
Step 1 – To begin, open the Avast user interface as described above.
Step 2 – Then, among the different options in the upper right corner, select “Menu.” After that, choose “Settings” from the drop-down menu.
Step 3 – After you’ve finished configuring, click the “General” button on the left side. In the General section, go to the “exceptions” tab.
Step 4 – Now you can create an exception folder that instructs the antivirus to let the system access and use certain files.
Step 5 – Next, choose the “Add exception” option and navigate to the Discord folder and installation files. After that, click “Add exception” and restart Discord.
2. Delete Discord Files in %localappdata% And %AppData%
Discord typically saves temporary data on the operating system, which aids in regular operations or in a variety of situations. To give Discord clear execution, these files should be destroyed while the programme is running, without causing a JavaScript Error or any other issues.
After the files are erased, though, the Discord settings are reset. It also fixes the JavaScript problem that prevents Discord from loading. The steps to delete the files are as follows:
Step 1 – Go to C:UsersYOURUSERNAMEAppData on your computer.After opening Windows Explorer and selecting this PC, Discord will appear. Then turn on the feature that allows you to see hidden files and folders.
Step 2 – Now, under the file explorer menu, select the View tab option. Then, under the show/hidden section, click the Hidden items option checkbox.
Step 3 – The hidden files will be visible in File Explorer; so, this choice should be remembered until it is changed again. Delete the Discord folder from the AppData folder.
Step 4 – After receiving a notification stating that some files could not be erased because they were in use, try to end the process in the taskbar.
Step 5 – Next, select the Start or Search option from the drop-down menu. Then type Run or press the Window + R key combination to bring up the dialogue box.
Step 6 – Next, locate the Discord folder in the newly opened folder and right-click on it, then select the Delete option.
Step 7 – Finally, double-check that the folders have been completely erased and that no files have been left unchecked. Also, check to see whether the problem has been resolved.
3. Uninstall Discord and Reinstall It
The most significant method is re-installation, which has proven to be effective for a number of other people who have encountered this issue. Here are the steps to take to accomplish this:
Step 1 – Make sure you’re logged in as an administrator account because the apps can’t be removed from any other account. Then, from the start menu, select Control Panel.
Step 2 – In the Control Panel, select View as a category in the upper right corner. Then, in the Software section, select the Uninstall programme option.
Step 3 – Then, while using the settings, click on Application. Open the application and a list of the programmes that are now running in your operating system will appear. After you’ve found Discord in the Control Panel or Settings, click uninstall.
Step 4 – The Discord Uninstall wizard will then appear, prompting you to select “fully uninstall Discord from the system.” Yes is the answer.
Step 5 – When the process is finished, click the Finish button. After uninstalling it, download the current version from the website and reinstall it.
Read Also:
Conclusion
So these were the answers to the Discord JavaScript Error, and they should serve as a saviour and save the file and folder from the error if you encounter it.