Error: DNS_Probe_Finished_No_Internet If you’re frustrated by your lack of internet access, we’ve got some DNS Problem remedies for you! Let’s begin by learning a little about DNS.
DNS, or Domain Name Servers, are like the phone book of the internet, and they’re in charge of loading web pages from the host. Because of DNS issues, your browser may be unable to connect to the host, making it difficult for you to access the internet.
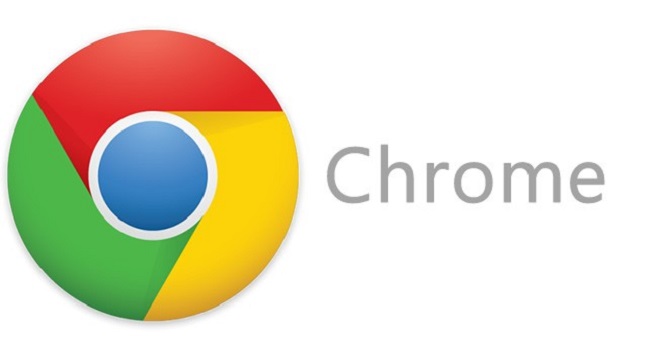
DNS_Probe_Finished_No_Internet in Chrome: Solutions
Don’t worry, you can resolve DNS_Probe_Finished_No_Internet Error in Chrome by using any of the easy workarounds listed below.
Read Also:
1. Modify
Let’s start by adjusting your antivirus and firewall settings.
Step 1: From the start menu, select Windows Firewall. Only specific apps are allowed over the Windows firewall, while all others are blocked. It’s possible that the firewall is preventing you from using your browser.
Step 2: Go to your browser’s settings and see whether it’s prohibited. Select the browser and click OK to allow access if it is banned. Similarly, if you have any other antivirus software installed on your machine, look for your browser’s entry. If entrance is denied, repeat the process.
Step 3: Shut down and restart your computer once the browser’s entrance has been approved.
If the problem persists, try the next solution to resolve your problem.
2. Command Prompt
To remedy your problem, we’ll use the command prompt function in this way.
Step 1: From the Start menu, select Command Prompt.
Step 2: When it’s opened, it’ll provide you a lot of choices. Then select run as administrator and command prompt (admin).
Step 3: In the command prompt admin tab, type “netsh winsock reset” and close it.
Step 4: Turn off and on your computer.
If the method fails to solve your problem, move on to the next step.
3. Reinstalling
It’s conceivable that the browser is malfunctioning. Follow the instructions below to reinstall your browser:
Step 1: From the start menu, select Control Panel.
Step 2: Under programmes, choose “uninstall a programme.”
Step 3: Select the uninstall option from the context menu of your browser.
Step 4: After successfully removing the browser, reinstall it by downloading it again.
If the problem persists, try the next solution to resolve your problem.
4. Change DNS Address
Perhaps it was the DNS that was creating all of these issues, therefore try altering the DNS just.
Step 1: From the start menu, select Control Panel.
Step 2: Select Network and Internet from the drop-down menu.
Step 3: Select Network and Sharing Center from the drop-down menu.
Step 4: Select View Network Status from the drop-down menu.
Step 5: Select Change Adapter Settings from the drop-down menu.
Step 6: Next, right-click on your wireless connection and choose Properties from the drop-down menu.
Step 7: Locate the internet protocol version 4 and double-click it to access the properties menu.
Step 8: Select Use the Following DNS Server Addresses from the drop-down menu. Close your browser and reopen it to see whether your internet connection has returned to normal.
If the problem persists, move on to the following step to resolve it.
5. Disable DNS Prediction Services or Fix DNS Probe
To repair DNS probe or disable DNS prediction services, follow the instructions below:
Step 1: Go to your browser’s settings first. Locate and select the advanced settings option.
Step 2: Look for the option to use prediction services to load websites faster. Remove the check mark from that box.
Step 3: Turn on your computer again.
If the problem persists, try the next solution to resolve your problem.
6. Delete Your Browser’s Cache
In some cases, having too much cached data on your browser can cause it to stop working. Try clearing your browser’s cache by following the steps below:
Step 1: Go to your browser’s settings tab.
Step 2: Locate and select the More Tools option.
Step 3: Next, select Clear Browsing Data and a selected time frame from the drop-down menu. You can also delete your browsing history and cookies.
Step 4: Restart your browser after closing it.
If the browser still displays the same issue, try the next solution.
7. Using Command Prompt to Change Your IP Address
To change your IP address, follow the procedures below:
Step 1: From the Start menu, select Command Prompt.
Step 2: Enter “inconfig /release” into the command prompt.
Step 3: After that, type “inconfig /renew” and hit enter.
Step 4: Type “inconfig /flushDNS” and hit enter to remove the DNS.
Step 5: Restart your computer after closing the command prompt window.
If the problem persists, attempt the next solution to resolve DNS Probe Finished No Internet.
8. Remove Web Monitoring
Website filters or web monitoring software installed on your computer systems could be the source of the problems. If that’s the case, you’ll need to uninstall it to see if that’s the source of the issue.
Disable these and see if your internet connection is working now. Open the sites that were displaying the issue previously. If the internet is working properly now, the problem has been resolved; if not, proceed to the next step.
9. Drivers
The DNS_Probe_Finished_No_Internet issue can also be caused by old or outdated drivers. In this stage, we’ll try to update our drivers.
Step 1: To launch the run dialogue box, press the Windows logo key and R at the same time. In the run dialogue box, type devmgmt.msc to open the device manager.
Step 2: In the device manager window, locate and choose the networks adapter feature. The active adapters will be displayed in a list.
Step 3: Right-click on the one that is now active in your computer and choose Update Driver Software from the context menu.
Step 4: Reconnect to the internet after the driver has been updated.
If the situation persists, troubleshooting should be attempted.
10. Reboot, Reset, or Change Your Router or Modem’s Settings
Step 1: If the problem only occurs in one browser, try switching to a different one. If the problem persists, consider uninstalling and reinstalling the browser in question.
Step 2: If the problem persists and your entire computer, including browsers, programmes, and e-mail, is unable to connect to the Internet, try rebooting, resetting, or changing the settings on your router or modem.
Step 3: Try unplugging your router or modem’s power cable from the power source and waiting at least five minutes. After that, reconnect the cable to your router or modem and check for an internet connection.
Bingo! If the internet connection has been restored. The issue has been resolved. However, if you continue to have issues, contact the reputable technical support.
Read Also:
Conclusion
Hopefully, one of these solutions will resolve the DNS_Probe_Finished_No_Internet, allowing you to reconnect to the internet with ease.