Are you annoyed by the ERR_CONNECTION_TIMED_OUT error that keeps cropping up in Chrome? Don’t be concerned! Here’s how to fix the ERR_CONNECTION_TIMED_OUT problem.
The ERR_CONNECTION_TIMED_OUT error is a typical occurrence in Google Chrome on Windows 10 PCs. The bigger the problem, the more important it is to address it.
So, have a look at these three simple fixes for the ERR_CONNECTION_TIMED_OUT problem as soon as possible.
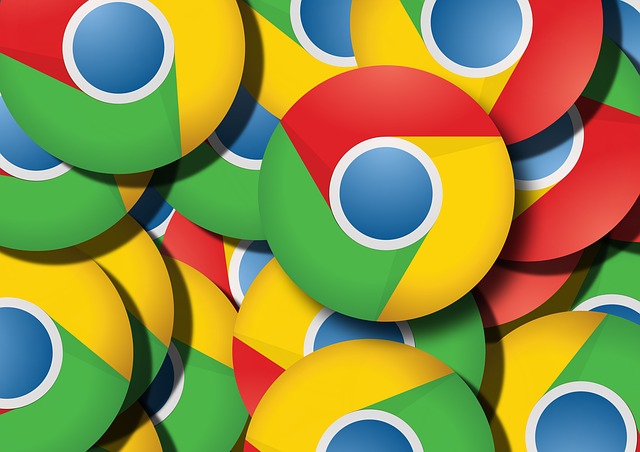
In Google Chrome, How Do You Fix ERR_CONNECTION_TIMED_OUT
Method 1: In Windows, Hosts File
The ERR_CONNECTION_TIMED_OUT problem can be fixed by making a few changes to the hosts file, which contains the IP and protocols for the TCP/IP models.
Read Also:
To change these host files, follow the steps below:
Step 1 – Open the Windows search menu and look for Notepad.
Step 2 – Next, right-click on the Notepad option and select Run as Administrator from the context menu.
Step 3 – The notepad will be displayed. Now select File from the drop-down menu.
Step 4 – Next, go to C:WindowsSystem32driversetc and select Open.
Step 5 – From the viewable list of files, open the host’s file. It will most likely be the first choice displayed.
Step 6 – Attempt to read the file now. At the conclusion of hash-tags, you’ll find a couple of IP addresses and URLs.
Step 7 – After that, select all of those IP addresses and URLs and remove them altogether.
Step 8 – To save the updated host’s file, go to File and then Save.
Step 9 – Last but not least, restart your computer.
Examine the ERR_CONNECTION_TIMED_OUT error once more. If the issue persists, move on to the next step.
Method 2: Renew or Flush Your DNS
The browser may still be utilising an old DNS (Domain Name System) that is no longer valid, resulting in the ERR_CONNECTION_TIMED_OUT error. You’ll need to flush or renew your DNS in this scenario.
To flush your DNS, follow the steps below:
Step 1 – To begin, hold down the Windows key and the X key at the same time.
Step 2 – Next, go to the bottom left corner of your screen and click Command Prompt (Admin).
Step 3 – A command prompt window will appear on the screen. To use the clipboard, make sure that Quick edit mode is turned on.
One by one, type the following commands into the command prompt window: (Remember to hit enter after each command)
netsh winsock reset ipconfig /flushdns ipconfig /registerdns ipconfig /release ipconfig /renew
Step 4 – Last but not least, restart your computer.
Method 3: Delete the Data in the Browser
For the majority of browser-related issues, clearing the browser’s data is the best solution.
To delete the browser’s data, follow the steps below:
Step 1 – To begin, right-click on your Google Chrome browser and select “Run as administrator.”
Step 2 – Select History from the menu or press Ctrl and H at the same time.
Step 3 – Finally, pick the option to Clear Browsing Data.
Step 4 – Select the Beginning of Time, as well as all of the underlying options, such as Browsing History, Download History, Cookies and Other Site and Plug-in Data, Cached Images and Files, Auto-Fill form Data, and Passwords.
Step 5 – Finally, select Clear Browsing Data and wait for Chrome to complete the process.
Examine the ERR_CONNECTION_TIMED_OUT Error once more.
Read Also:
Conclusion
Hopefully, one of the three techniques above was successful in resolving the ERR_CONNECTION_TIMED_OUT problem. You may now enjoy error-free browsing once more.