ERR_EMPTY_RESPONSE Error This type of issue can show while exploring social networking websites like YouTube, Facebook, Reddit, or logging into your own WordPress dashboard. In Chrome, it’s essentially a NO DATA RECEIVED ERROR.
It can happen in either the Chrome mobile app or the Chrome desktop version. However, there are solutions!!
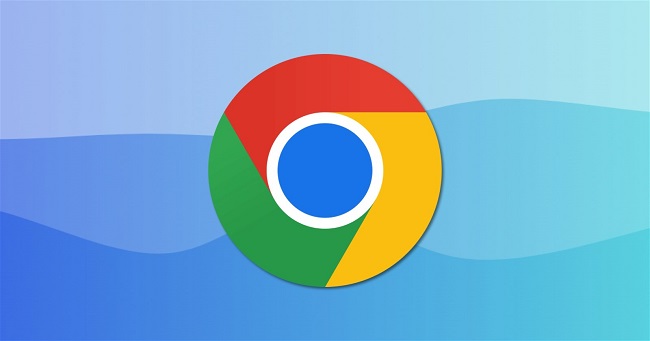
How Do I Fix Chrome ERR_EMPTY_RESPONSE Error?
You may have troubles such as being unable to access your website, the website failing to open, or a new tab failing to load.
Read Also:
1. To Fix The Error, Reload The Page
Try clicking the f5 key on your keyboard or using the reload button to refresh the page.
2. Check Your Internet Connection
Check to see if your WiFi or broadband connection is working properly. Another option is to use CMD and perform the following steps —
Step 1 – Click the Start button or type Command prompt in the search field, as shown in the image.
Step 2 – Select Run as administrator from the context menu by right-clicking on it.
Step 3 – When the command prompt appears, type one by one the following commands –
ipconfig/relaese
ipconfig/renew
netsh winsock catalogue reset
reset.log netsh int ipv4 reset
Step 4 – After each instruction, make sure to press enter.
3. Ensure That Your Cache And Cookies Are Cleared
Step 1 – Open Google Chrome and pick the option button in the upper right corner, then More tools, then Clear Browsing Data, as seen in the image.
Step 2 – Next, go to “Time range” and choose “All time.”
Step 3 – Check the “Select all” box.
Step 4 – Select Clear Data from the drop-down menu.
Step 5 – Reload the tab to see if it works.
4. Open The Page in a Private Window
Step 1 – Open Chrome and pick Incognito Window from the More menu, or just press CTRL+SHIFT+N.
Step 2 – Now, as seen in the image, try opening your website here.
Step 3 – In Chrome, close all tabs and extensions.
Step 4 – Close all tabs except the one you need because your device’s memory may be running low.
Step 5 – Select More tools from the options menu, then select the
Step 6 – Now, as shown in the image, remove or uncheck all of the extensions you don’t use to free up device RAM.
5. Make Sure Your Browser Is Up To Date
Step 1 – If you’re using an older version of Chrome, you’re likely to run across a lot of issues like these.
Step 2 – As a result, upgrading Chrome may be the solution.
Step 3 – Simply go to the More menu, pick Settings, and then Menu.
Step 4 – Select About Chrome from the drop-down menu.
Step 5 – Check to see if Chrome has been updated, as seen in the image.
Step 6 – Restart your computer and double-check everything.
6. Check for Unwanted Softwares
Step 1 – Your problem could be caused by some unwanted programme that is causing errors.
Step 2 – There’s just one method to fix it now, and it’s through Chrome.
Step 3 – Select More and then Settings from the drop-down menu.
Step 4 – Select Advance from the drop-down menu.
Step 5 – As indicated in the image, select Clean up Computer.
Step 6 – After you’ve removed the software, you’ll need to restart your computer.
How to Resolve the ERR_EMPTY_RESPONSE Error in Chrome for Phone
You may encounter this problem on the Chrome app on your Android phone as well. It’s possible that you’re feeling frustrated and powerless in this circumstance. However, there are numerous solutions to this issue, and it may be handled quickly.
1. Reloading the Page
Step 1 – In most cases, a simple reload will solve the issue.
Step 2 – Select an option.
Step 3 – Select the option to reload.
Step 4 – As shown in the image, check your internet connection, which can be either a data or a WIFI connection.
2. Rest Your Mobile Networking Settings
Step 1 – Go to the settings menu.
Step 2 – Choose a wireless and network connection.
Step 3 – Now, as seen in PIC NO.1, pick Mobile Network Option.
Step 4 – As stated in PIC NO.2, select network operators.
Step 5 – Then, as seen in PIC NO.3, choose Automatically.
Step 6 – Return to the previous step and select Access Point Names.
Step 7 – Next, choose an option and then RESET TO DEFAULT, as seen in PIC NO.4.
Step 8 – Chrome’s data network problem will be resolved as a result of this step.
3. Update the Chrome App from the Google Play Store
Step 1 – Go to the Google Play Store and update the Google Chrome app.
Step 2 – Restart your computer and go to your website.
Read Also:
4. Delete the Cache of Your Chrome Application
Step 1 – Select the choice for configuring.
Step 2 – As illustrated in PIC NO.5, choose a storage location.
Step 3 – Go to the Apps section.
Step 4 – Look for the chrome application in PIC NO.6.
Step 5 – Click the CLEAR CACHE button. PIC NO.7 is an example of this.
Step 6 – Restart your computer and go to the website.