Another regularly seen error is ERR_NAME_NOT_RESOLVED. The domain name cannot be resolved, as indicated by the error. The Domain Name System, or DNS, is in charge of resolving domain names.
They’re similar to an online phone book. A name server distinguishes one domain from another on the internet. These name servers assist Domain Name System (DNS) name servers in resolving domain names.
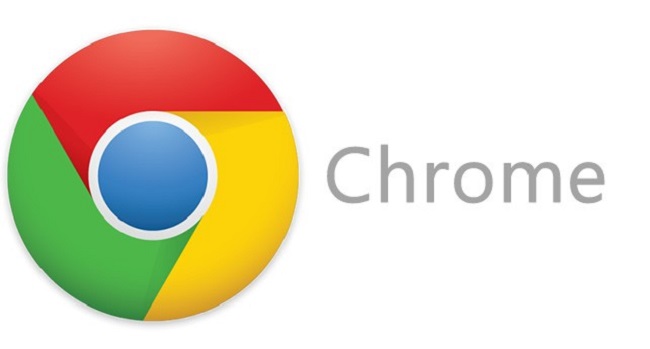
You must have seen the problem when you were unable to access any website. If you’re getting the ERR_NAME_NOT_RESOLVED error in Google Chrome, it could be due to a misconfiguration. It’s possible that the following setting is incorrect –
Read Also:
Router Website for Computers
There could be two cases that you can witness right now. Check for your specific situation and resolve the problem properly. Your website returns the error ERR_NAME_NOT_RESOLVED when you try to access it.
When you create your own website, you can either include hosting with it or purchase it separately. When you sign up for hosting, you’ll be granted name servers. You must ensure that the Domain Register has been updated using the supplied name servers. Make sure you’re utilising the same name servers as well.
1. Check the nslookup Reports
Look for the nslookup reports if the problem is limited to your website or if your website isn’t working at all.
To find the nslookup reports in the command prompt, follow the steps below –
Step 1 – To enter the ru command dialogue box, press the Windows Key and R at the same time.
Step 2 – In the run command dialogue box, type CMD and hit enter.
Step 3 – A command prompt window will appear on the screen. Then, hit enter after typing ‘nslookup (your respective site).com’.
If the preceding technique fails to yield a valid IP address or displays a non-existent domain, you should contact your host.
2. Use Public DNS Servers
If the site you’re trying to access is a general site that works on other devices but not on yours, your ISP’s DNS servers may be down. It could potentially refer to DNS settings that haven’t been configured. To resolve the issue, you can use Google’s Public DNS Servers.
To use public DNS servers in Windows, follow the steps below –
Step 1 – To enter the run command dialogue box, press the Windows Key and R at the same time.
Step 2 – In the run command dialogue box, type ncpa.cpl and hit enter.
Step 3 – Right-click on your Network Adapter and select Properties from the drop-down menu.
Step 4 – Next, go to ‘Properties’ and pick Internet Protocol Version 4 (TCP/IPv4).
Step 5 – Now select the ‘Use the following DNS Server Addresses’ option and enter the following addresses in the two fields –
8.8.8.8
8.8.4.4
Step 6 – Last but not least, click OK and Test.
To use public DNS servers on a Mac, follow the steps below –
Step 1 – To begin, go to the top left of your screen and click on the Apple icon.
Step 2 – Select System Preferences from the drop-down menu.
Step 3 – Finally, go to the Network icon and pick your active adapter (ethernet or wireless).
Step 4 – Select Advanced from the drop-down menu.
Step 5 – Now, on the DNS Tab, click the ‘+’ Symbol. Then, add the DNSs listed below and remove the others.
8.8.8.8
8.8.4.4
Read Also:
3. Disable Predict Network Actions and Clear the Host Cache in Google Chrome
Step 1 – First and foremost, open Google Chrome.
Step 2 – From the menu bar, select the Settings option.
Step 3 – Next, select Show Advanced Settings from the drop-down menu. After that, choose ‘private.’
Step 4 – Disable the Predict Network Actions to Improve Page Load Performance or Use a Prediction Service to Load Pages More Quickly option from the Predict Network Actions to Improve Page Load Performance or Use a Prediction Service to Load Pages More Quickly menu.
Step 5 – Then, in the Address bar of your Google Chrome browser, type chrome -/net-internals/#dns and hit enter.
Step 6 – Finally, to clear all cached data, select “Clear Host Cache.”
Hopefully, the information in this post was useful in resolving the ERR_NAME_NOT_RESOLVED error.
So, enjoy error-free browsing once more!