As we are turning into a modern world where technology has become an essential part of our life. Devices like computers and laptops help us to formulate various numbers of operations on a regular basis.
But sometimes, these devices possess some errors and faults which hinders our work. Also, as we know, Windows Update is help for devices running the Microsoft Windows operating system.
The principle aim behind Windows Update is to keep Microsoft Windows, Microsoft programs, and most equipment drivers updated. The Windows Working updates itself automatically.
At times, in any case, the update procedure can be dangerous and various errors can happen. One such error is Windows Update Error 0x80070020.
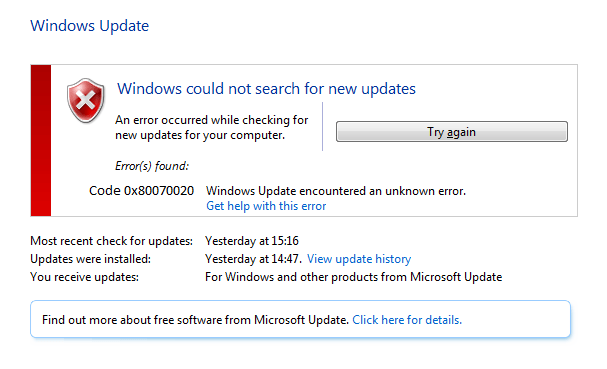
Windows Update Error 0x80070020 is a common error encountered by many users during the update of Windows. It only happens when a program tries to interfere during the update process. Let us discuss more it in this article.
Read Also:
Causes of Windows Update Error 0x80070020
In general, Windows update service provides the latest security updates but sometimes the process does not work smoothly. You would encounter the Windows Update error 0x80070020. So, let us discuss the causes of this error.
There are several factors which cause Windows Update Error 0x80070020:
- Corrupted or missing system files can be responsible for this error.
- Sometimes, the Background Intelligent Transfer Service gets corrupted.
- The antivirus programs that use real-time scanning can cause blunder 0x80070020.
How to Solve Windows Update Error 0x80070020
Methods given below are the solutions that could help you to deal with the error and are reliable to use. These methods given below don’t require any kind of technical knowledge just basic knowledge about the device is needed and then you can follow steps and deal with the error.
Method 1: Running the Windows Update Troubleshooter
The first method on the list is running the Windows update troubleshooter. It helps you in identifying the issues causing errors. Following steps will help you to run it:
- To open Windows settings, press Windows logo and ‘I’ key together.
- Move to Update and security, click on
- In the Windows Update option, click on Run the Troubleshooter.
- Now, wait for some time to detect and fix the issue.
- Once done, restart your system.
Method 2: Disable Your Antivirus Software Temporarily
The second method on the list is to Disable your antivirus software temporarily. Sometimes, antivirus software can also cause error 0x80070020. So, to make sure that antivirus software is not the root for the cause. There are two ways to fix it either uninstall your antivirus software and update Windows or Install a new and powerful antivirus program.
Method 3: Restart Background Intelligent Transfer Service
Background Intelligent Transfer Service is an important part of Windows. It aims at delivering updates to the device. But sometimes, it gets corrupted due to any reason and can cause error 0x80070020. In order to fix BITS, the prime step is to restart it. The following steps will help in doing so:
- The first step to press the Windows logo and ‘r’ key together to open the Run box.
- Now, enter input msc and then click Ok. A new window appears.
- From that move to Background Intelligent Transfer Service in the Services list.
- Right-click on it and click on Properties. Afterward, locate to Startup and set it as
- If the service is not running, click on the start. If it is running, stop it and start again.
- Now, click on Ok and Apply to save the changes made.
Method 4: Restart the Windows Update Services
The fourth method on the list is restarting the Windows Update Services. Windows error may also occur when there is some problem in the Windows Update Services.
Following steps will help you in restarting the Windows Update Services:
- Press Windows logo and ‘r’ key together to open the Run box.
- Type cmd and click on Ok. Now, press Ctrl+ Shift+ Enter keys together to open the command prompt.
- Once it opens, type the commands given below and hit enter.
- net stop wuauserv
- net stop cryptSvc
- net stop bits
- net stop msiserver
- renC:WindowsSoftwareDistribution SoftwareDistribution.old
- ren C:WindowsSystem32catroot2 Catroot2.old
- net start wuauserv
- net start cryptSvc
- net start bits
- net start msiserver
Check if the error is solved or not. If not, let us move to the next solution.
Method 5: Run a DISM Scan and SFC Scan
The fifth method on the list is running a DISM Scan and SFC scan. DISM Scan and SFC scan are the tools used to scan and repair errors found in corrupted files in the Windows. The steps given below will guide you to run the DISM Scan and SFC scan.
- Press the Windows logo and ‘R’ key together to open the Run box.
- Type cmd and click on Ok. Now, press Ctrl+ Shift+ Enter keys together to open the command prompt.
- Now, type the following command DISM /Online /Cleanup-Image /RestoreHealth and press
Once DISM scan is completed for corrupted files in the system, it is time to run SCF command and restore the files:
- In the command prompt, type sfc /scannow and hit enter.
This process may take some time so wait up. Once the scan is done, try to update your Windows and check whether the error is solved or not. If not, let us move to the next solution.
Method 6: Check and Fix Your Disk for Errors
The sixth method on the list is to check and fix your disk for errors. Disk errors are also one of the responsible for the cause of this error. Disk error basically means that something is not right with your device’s disk.
Also, there is an in-built Windows utility which is used to find or examine some errors.
- The first step is to open Command Prompt.
- Now, type this command chkdsk c: /f and press Enter button.
CHKDSK tool is a Windows utility to fix errors in your hard disk. It is the most recommendable tool but sometimes it does not work in some cases.
So, let us opt for an easy way to fix such errors in Windows 10. MiniTool Partition Wizard Free Edition is also one of the recommended software to fix it. Following steps will guide you to use it:
- Launch the software. Now, select the hard drive you want to check and Click on the check file system.
- A pop-up window will appear, Select Check and fix detected errors. Then click on Start.
- Afterwards, a question will be asked to you, just click on Yes.
- Restart your device and check if the error still persists. If yes, let us move to the next solution.
Method 7: Delete All Contents of the SoftwareDistribution Folder
The next method on the list is to delete all contents of the softwaredistribution folder. This folder helps to keep Windows Updates files. Deleting the contents my solve the error. The steps given below will guide you to delete it:
- Open your Windows Explorer.
- Move to C:\Windows\SoftwareDistribution.
- Now, press the Del key to delete all the contents.
Check if the Windows Update Error 0x80070020 is solved or not.
Method 8: Perform a Clean Boot and Install the Windows Update
The next method on the list is to Perform a Clean Boot and Install the Windows Update. As we know that when we start our system, few applications automatically start running in the background.
These applications include antivirus programs, system utility applications, and other previously installed software. These applications and software can cause error 0x80070020.
A clean boot will help you in solving this conflict. All you need to do is:
- The first step to press the Windows logo and ‘R’ key together to open the Run box.
- Now, type msconfig and press Enter.
- Go to Services tab and select Hide All Microsoft Services.
- Search for Disable all and click on Apply to save the changes made.
- Move to the Startup tab and click Open Task Manager.
- In the Task Manager tab, disable the first enabled application. You just need to disable all applications one by one. Afterwards, close the task manager tab and Click OK in the System Configuration Startup tab.
- Restart your system and check if the problem is solved or not.
Read Also:
Conclusion
The methods mentioned above will help you to fix Windows Update Error 0x80070020 occurred during the process. Also, we hope that this article will help you to fix errors if you are still facing any issue please contact to an expert.