Is the Your Windows License Will Expire Soon issue preventing you from using your laptop? Don’t be concerned! Your Windows License Will Expire Soon problem is addressed in this article.
Another prevalent annoying error is the Your Windows License Will Expire Soon message. However, like with any other issue, there is a remedy to this one as well.
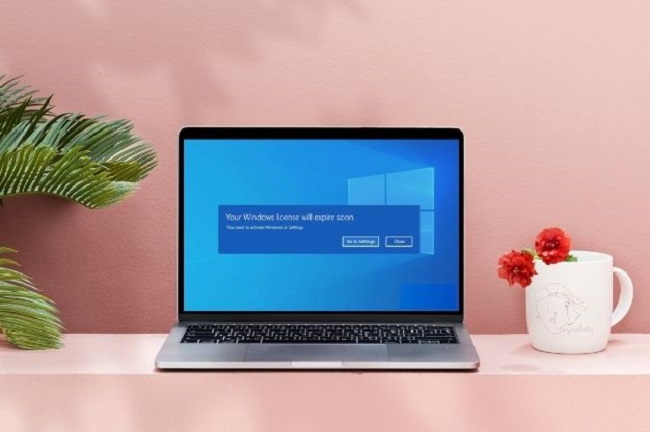
What Caused This Error to Occur in the First Place?
To begin, you must comprehend the cause of the error. Microsoft releases new operating systems on a regular basis. However, nothing is perfect, and each version always contains flaws. Various issues in your computer system, like the Your Windows License Will Expire Soon error, are caused by these bugs.
Read Also:
As a result, this error notice continues to appear on your screen and is linked to the updates for Windows 7, 8.1, and 10 users. It is consequently critical that you purchase and enter the licence key.
It will ensure that you can take advantage of the most of the benefits provided by future operating system updates. Users of older versions of “Windows” are particularly affected, as they are unable to upgrade to a newer version.
Because of the Your Windows License Will Expire Soon issue, the computer system in their situation keeps rebooting every hour or two. Relax! Here are six fast fixes for the ‘Windows Licence Expiration’ error that you should try.
1. Windows Explorer Process
Step 1: To begin, press the ‘ctrl’, ‘alt’, and ‘delete’ keys simultaneously to launch the start task manager.
Step 2: A task management window will appear on the screen. Find ‘Windows explorer’ under the ‘Processes tab’.
Step 3: Select ‘Windows explorer’ from the context menu. From the drop-down menu, select ‘end task.’
Step 4: Then, in the top left corner of your screen, select ‘File.’
Step 5: Select ‘Run New Task’ from the drop-down menu.
Step 6: In the ‘Create New Task’ dialogue box, input “explorer.exe” and click OK.
Step 7: Next, hit the ‘Windows’ key and ‘X’ together to bring up the command prompt.
Step 8: Next, select ‘Command Prompt (Admin)’ from the drop-down menu.
Step 9: In the command prompt, type the following command:
Enter “slmgr:rearm” at the command prompt.
Step 10: Finally, restart your computer.
Re-check for the error. If the problem persists, try the following method.
2. Editing Local Group Policies
Step 1: To enter the run command dialogue box, press the “Windows” key and “R” at the same time. You can also manually open the execute command dialogue box from the start menu.
Step 2: In the run command dialogue box, type “gpedit.msc” and hit enter.
Step 3: The dialogue box for the Local Group Policy Editor will appear. In the left pane of the dialogue box, look for “Computer Configuration.”
Step 4: Next, select “Administrative Templates” followed by “Windows components.” Finally, look for “Windows Update” in the search box.
Step 5: In the right pane, go to “Settings” and double-click on the “No auto:restart with logged:on users for scheduled automatic updates” option.
Step 6: On the extreme left side of the next dialogue box that displays, select “Enabled.” Then press OK.
Recheck for the error Your Windows License Will Expire Soon. If the problem notice persists, proceed to the next step.
3. Disable the Services
Step 1: To enter the run command dialogue box, press the “Windows” key and “R” at the same time. You can also manually open the execute command dialogue box from the start menu.
Step 2: In the run command dialogue box, type “services.msc.” and click OK.
Step 3: Once the services dialogue box has opened, double-click on “Windows License Manager Service.”
Step 4: If the Service status is ‘Running,’ click “Stop” in the properties window.
Step 5: Next, select “Disabled” as the Startup Type and click OK.
Step 6: In the service dialogue box, double-click “Windows Update.”
Step 7: If the Service status is ‘Running,’ click “Stop” in the properties window.
Step 8: Finally, select “Disabled” as the Startup Type and save the modifications.
Check to see whether your Windows Licence is about to Expire. The problem notice appears again and again. If the error persists, move on to the next technique.
4. Locate the Product Key
Step 1: To begin, press the ‘Windows’ key and ‘X’ together to bring up the command prompt.
Step 2: Next, select ‘Command Prompt (Admin)’ from the drop-down menu.
Step 3: In the command prompt, type the following command:
Press Enter after typing “wmic path SoftwareLicensingService get OA3xOriginalProductKey”. Your command prompt will show you the product key. Make a note of it in a safe place.
Step 4: To launch the settings app, press the “Windows” key and “I” together, or open it manually from the start.
Step 5: Select “Update & Security” from the drop-down menu.
Step 6: In the left panel, select the “Activation” tab. After that, choose the ‘Change product key’ option.
Step 7: Paste the product key you copied earlier into the box and click Next.
It will ensure that your Windows is activated and that the error Your Windows License Will Expire Soon Error is fixed. If the error persists, move on to the next technique.
5. Changing the Registry
Step 1: To enter the run command dialogue box, press the “Windows” key and “R” at the same time. You can also manually open the execute command dialogue box from the start menu.
Step 2: In the run command dialogue box, type “regedit” and hit enter.
Step 3: Go to ‘file’ and then ‘export’ in the Registry Editor box.
Step 4: Then, as the Export range, select “All.”
Step 5: Press the “Windows” key and “X” together to bring up the command prompt.
Step 6: Next, select “Administrative Command Prompt.”
Step 7: In the command prompt, type the following command:
“reg add “HKLMSoftwarePoliciesMicrosoftWindows NTCurrentVersionSoftware Protection Platform” /v NoGenTicket /t REG DWORD /d 1 /f”
Check to see if the issue with Your Windows License Will Expire Soon is still present. If the problem persists, try the following method.
6. Activation Troubleshoot
Step 1: To launch the settings app, press the “Windows” key and “I” together, or open it manually from the start.
Step 2: Next, select “Update & Security” from the drop-down menu.
Step 3: In the left panel, select the “Activation” tab. Then, start the ‘Troubleshoot’ activation. Troubleshoot will fix all of the issues that are plaguing the computer system.
Read Also:
Conclusion
Hopefully, one of the six ways listed above was successful in helping you solve the riddle of the Your Windows License Will Expire Soon problem. You can now use your laptop without interruption once more.