If Google Chrome is the browser that you usually use, you might come across This Site Can’t Be Reached error. You might find this very annoying! But we’ve got some methods by which you can resolve this issue.
There can be multiple reasons for this issue. Some of the major causes are: your DNS might not be responding, or you might be using an obsolete version of Google Chrome, or the TLS version might not be appropriate.
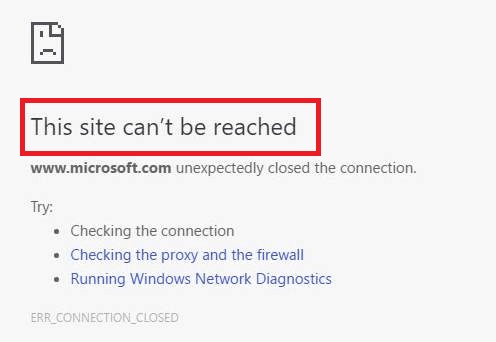
You can be bewildered on how to solve this issue or how to minimize the error, but that shouldn’t be worrisome at all as we will be providing you with some of the best solutions.
Read Also:
How to Fix This Site Can’t Be Reached Error in Chrome
We have provided some of the most effective methods to resolve your problem, mentioned above.
Go through them carefully, and follow every step for maximum results.
Solution 1: Reset Your Chrome Browser Settings
It is quite possible that you might have modified the changes of your browser in itself. Some of the changes might not be appropriate for your browser, which affects the working of the application and eventually, results in an error.
You will have to reset all the browser settings, back to default settings. You can do so, by simply following the steps given below.
Step 1: Open your Google Chrome browser.
Step 2: Next, open a New tab.
Step 3: In the address bar, type- chrome://flags and press the enter key.
Step 4: You will have to look for the option – Reset all to default, click on it.
Step 5: At last, you will have to reboot your system, and open the webpage which you were unable to open, due to the error- “your site cannot be reached”.
Everything should be working fine now.
Many of the readers, reported to us a problem that after resetting their browser settings to default, they faced an error- connection reset error in Google Chrome. So you must be careful while resetting the browser’s settings back to default and perform it correctly.
Solution 2: Restart DNS Client
Your webpage couldn’t be reach at times, as the DNS Client sometimes causes this error. It can be solve by restarting your DNS Client.
To restart your DNS Client, follow the below mentioned steps :
Step 1: Firstly, go to the Start Menu.
Step 2: Search the Services application, or simply type Services.
Right-click on Services and next click on “Run as Administrator”.
Step 3: You will be taken to a window, with multiple numbers of services. You have to look for DNS Client from the list.
Step 4: Next, click on DNS Client, and on the left panel select Restart.
When you’re done with the above steps, close all the windows and restart your system. Open the Google Chrome browser and then try opening the webpage which gave the error of “This site cannot be reach.” This time hopefully, you will not have to face a similar issue.
Solution 3: Changing Maximum Allowed TLS Version
Step 1: Firstly, open the Google Chrome browser.
Step 2: Secondly, in the address bar type- chrome://flags.
Step 3: Next, scroll down and look for a drop-down option that reads-Maximum TLS version-enabled(This enables the Maximum TLS Version.)
Step 4: “Default” option might be selected, change it to TLS 1.3.
After making the above changes, you will have to restart your browser. The modified settings will automatically be saved in your browser. Now try to open the webpage again, which was giving the error of “This site cannot be reached.”
Hopefully, you will not face the same error again.
Solution 4: Disable Experimental QUIC Protocol
QUIC (Quick UDP Internet Connection), helps TLS and SSL to be protected with utmost security, by reducing the connection and by the transportation of latency.
In most of the circumstances, by disabling this protocol, your issue will be resolved, and you can hopefully access the webpage which was giving the error- “This site cannot be reached.” Follow the steps below to disable this protocol.
Step 1: Firstly, open the Google Chrome browser.
Step 2: Secondly, in the address bar type- chrome://flags.
Step3: Scroll the options you see and look for a drop-down option with the name- Experimental QUIC Protocol.
Step 4: Then, you’ll see the “Default” option is select previously; you need to change it to “Disabled.”
Close your browser and, open it once again. Try visiting the page which generated the error- “This site cannot be reached.” You can now hopefully open your desired webpage without any error.
Solution 5: Reset TCP/IP Stack
At times, TCP/IP fails to establish proper and appropriate communication with the web pages you want to load, over the internet. This issue can be solved, by simply resetting TCP/IP.
Step 1: Firstly, press the Windows button along with the-“X” button to open the “Command Prompt(Admin)” or Windows PowerShell (Admin).”
Step 2: One by one, enter each command in the same way, and the same order. (Press the enter key after writing each command one after the other.)
ipconfig /release
ipconfig /all
ipconfig /flushdns
ipconfig /renew
netsh int ip set dns
netshwinsock reset
Step 3: Once you’ve completed entering all the commands, you will have to restart your system.
(This solution can cause an error which says, “network changed in Google Chrome.”, so be careful while making the changes and you must do it correctly.)
Solution 6: Change Your IPV4 DNS Address
If you change the Google public DNS server address as your Internet Protocol Version 4 then most probably your error will be resolved.
Mentioned below, are the steps to change your IPv4 DNS address.
Step 1: Firstly, click on the Network icon on the Task Bar.
Step 2: Secondly, select Open Network and Sharing Centre
Step 3: Next click on the Network Connections option.
Step 4: Then click on Properties.
Step 5: You will see an option named- Internet Protocol Version 4 (TCP/IPv4). Double-click on this option.
Step 6: You have to enter now the Google public DNS server address given below:
8.8.8.8
8.8.4.4
Step 7: Click on the checkbox on the left of Validate settings upon, and then click on OK.
You can now open your browser and revisit the website, which was showing an error, this time it should work fine.
Solution 7: Reinstall Chrome
If none of the above fixes work, you don’t have to worry because if the error still exists, you should uninstall Chrome and try reinstalling it.
Given below are the steps that will help you to perform this fix.
Step 1: Firstly, open the Run dialog box by pressing the Windows key along with the R key, and type Control Panel in the search box.
Step 2: Secondly, amongst all the options available, click on Uninstall a program.
Step 3: Then, you will have to go to the Google folder in your C drive and delete everything in it. Follow the path below to open the Google folder:
C:\Users\<your_name>\AppData\Local\Google\
Step 4: You will now have to download Google Chrome once again. Go to the official Google Chrome website to download it.
On the completion of the download, run Google Chrome and try to open the website again which you couldn’t access to, due to the error-“This Site cannot be reached.”
This fix will solve your issue most probably, and you could continue surfing over the internet without any trouble.
Also Read:
Conclusion
We know the value of your time and are well aware of the fact that “This Site Can’t Be Reached” can be very frustrating and annoying at times. But we are here to get you out of all your difficulties, we hope the above fixes work fine as they work efficiently.