Bluetooth is a wireless technology that came up at the end of the millennium. It is regarded as a universal wireless technology for short-range as it operates on a single radio frequency connecting multiple devices at a time.
Being compatible with almost all variants of devices, it has been in the market for over two decades. If any of your old computers are not having this feature then you can also purchase it in the form of a USB dongle.
However, with the wide range of possibilities in these days, it’s up to you if you use Bluetooth or not. In this article, we have given a complete description of how to go about with Bluetooth.
Also, if you find your Bluetooth is not working in your Mac or any devices, we have listed pretty simple tips to fix it
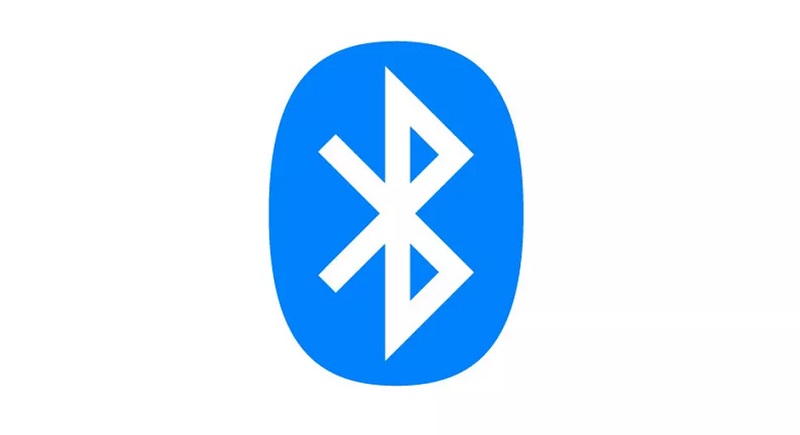
How to Turn on Bluetooth on Mac
Bluetooth is a built-in feature that is available on all Mac computers. If you are searching for applications to transfer some files from one device to another, then you can use Bluetooth.
Read Also:
Well, if you are not sure how to turn on Bluetooth, just go through the below steps.
Step 1: From the Apple menu, you need to navigate to the System Preferences.
Step 2: In the list of options, click on the Bluetooth option.
Step 3: Now a new window appears and you need to select Turn Bluetooth On.
Step 4: Last but not least, tick the box which contains “Show Bluetooth in the menu bar“. This will create a shortcut in the menu bar to indicate if any devices are connected, or even if any of the connected device’s battery is low.
How to Connect Bluetooth Devices to Mac
From the above discussion, you might have known how to turn on Bluetooth in your Mac device. Since Bluetooth is a wireless connection so to establish a connection between Mac and other devices a process called ‘pairing ‘ is used. After you pair with a particular device, your PC will automatically get connected to it anytime if its in range.
Now, If you are on the verge of connecting Bluetooth devices to Mac then you must know that the Mac devices are pre-paired and it will automatically get connected when you turn on the Bluetooth option. In case, if you are using an Apple device then you need to know how to pair a device to it. So, here are the steps shown below:
Step 1: Turn the apple device On.
Step 2: From the Apple menu, go to the System Preferences.
Step 3: From the list of applications, click on Bluetooth.
Step 4: In a new window, you need to click on Turn Bluetooth On.
Step 5: Step 4 will pair your Mac with the required device. After the device pairs, click on connect and start sharing your media.
How to Connect Bluetooth Headphones to Mac
Connecting Bluetooth headphones or Bluetooth speakers to Mac is no way different from connecting Bluetooth enabled devices. If you are still confused and not able to connect Bluetooth headphones to Mac, check the below steps.
Step 1: Make sure that you enable the Bluetooth option in your headphone.
Step 2: Open the System Preferences in your Mac device.
Step 3: Click on the Bluetooth application and Turn Bluetooth On.
Step 4: On the bottom right side of the screen, you will see the list of devices. If your Headphones are shown up from the list, click Connect.
How to Fix Magic Mouse not connecting to Mac Bluetooth
If you are unable to connect Magic Mouse to Mac using Bluetooth, try to wake up the device:
- Make sure that the Magic Mouse Bluetooth option is On.
- Try restarting both the devices.
- Check if the battery of your mouse is working.
Well if still the connection issue still exists, try the following:
Step 1: Navigate to the System Preferences and check if Bluetooth is On. If not, click Turn On the Bluetooth.
Step 2: Now, with the help of lightning cable, you need to Plugin your Magic mouse.
Step 3: After you plugin the magic mouse, you need to set up the Bluetooth. Then the Mac searches for new devices and gets connected to it.
The above-mentioned steps will definitely help you in connecting to a Magic Mouse but the setup is a bit time taking. So to make it easy, you can download the Toothfairy application which is said to be a Bluetooth assistant app. It helps you to get connected to headphones, AirPods, or any of your Bluetooth devices in just a single click.
How to Wake up Bluetooth Connection?
When you don’t use a particular connection or setup feature for a prolonged time, they get disconnected when you turn it on at once. So, to fix it you just make sure to check the below points before looking into any other troubleshooting problems.
- It is maybe that your device battery is low due to which you may be disconnected from using this wireless connection i.e, Bluetooth.
- Sometimes users forget to enable the Bluetooth On from the menu bar. So make sure to enable and check your connection.
- You need to make sure that the paired devices are within 30 feet. Also, be away from high-frequency gadgets as they interrupt your connection.
If these checklists didn’t help you in connecting to Bluetooth then proceed to the technical solutions which are listed below.
Method 1: Turn Bluetooth off and Back On
Though turning Bluetooth off and back on sounds silly but doing so it sometimes said to fix the problem. You can turn off Bluetooth by clicking the Bluetooth icon from the menu bar. If you have not created any shortcut in the menu bar, go to the System Preferences and select Bluetooth option then Click Turn Bluetooth Off. If this didn’t work, you can also try restarting your Mac as it removes other troubleshooting issues that Mac encounters while running Bluetooth. So, try your luck by doing the above steps.
Method 2: Disconnect all USB Devices
If the above tip didn’t work, try disconnecting all USB devices. Sometimes the USB devices get corrupted due to which you will not be able to connect Bluetooth and other applications. Here, is the procedure for you to disconnect USB devices.
Step 1: You need to go to System Preferences and select the Bluetooth option.
Step 2: Now, click on X beside the device to disconnect it.
Step 3: Close all the applications and restart your Mac.
Step 4: After restarting your Mac, you can reconnect all the devices.
Method 3: Delete the Bluetooth .plist Files
Property List (.plist) is a file that is used by Mac to save preferences of applications. They contain properties and configuration settings for various programs. If your Bluetooth module is not working then it is likely to be affected by .plist file as this file may get corrupted. So, try deleting the .plist file.
Step 1: Close all the applications that are connected via Bluetooth.
Step 2: Press Command + Shift + G in the Finder menu.
Step 3: Type /Library /Preferences/ and click Go.
Step 4: Now, you need to find the com.apple.Bluetooth.plist file and delete it.
Step 5: Lastly, restart your Mac and try connecting to Bluetooth.
Method 4: Reset the Bluetooth Module
Bluetooth is a wireless connection that works on all types of devices. Usually, you do not get any errors with the Bluetooth module but there are certain times when issues occur and become difficult to troubleshoot. Rather than giving up, another solution to fix the issue is to reset the Bluetooth module using the debug menu option.
Step 1: You need to hold down the Shift + Option key and click on the Bluetooth option in the menu bar.
Step 2: Then, click on Debug and select “Remove All Devices”.
Step 3: Click on Debug again and select “Reset the Bluetooth module”.
Step 4: After completion of resetting the Bluetooth module, you restart your Mac and check for the issue.
Method 5: Optimize and Remove Your System Junk
It is sometimes possible that you have downloaded some unknown software or application which is being interrupted with Bluetooth module. So, once you try to scan your system and remove all the system junk including the recently downloaded files.
The easiest way to remove such files is to use CleanMyMac X. Here, are the steps how the above application works:
Step 1: After downloading the CleanMyMac X application, launch it.
Step 2: Now, Scan your system. This process takes a bit time so be patient till the process completes.
Step 3: You can review the details, and click on the files which you want to delete.
Read Also:
Conclusion
So, if you have any trouble connecting Bluetooth to Mac, you can fix it from the above-mentioned tips.