Error Code 0xc1900107 in Windows appears when the Windows is updating. While upgrading to the next version of Windows, unfortunately, your system faces the following issues,
- Pending of the previous installation.
- While upgrading the version, it asks you need to restart the system.
Thus, it shows an Error Code 0xc1900107. It can lag your system from updates and might cause some problems to system security. This error similar to the following errors in various Windows such as Windows 10 or 8 or 8.1 or 7:
- Windows update failed loop.
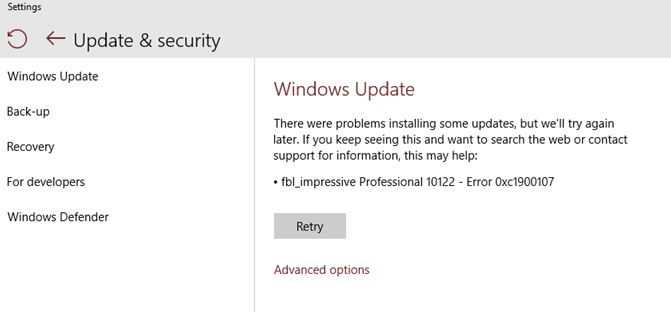
It can occur when you get stuck in the loop while updating the Windows. To clear this issue, just restart the system or install the updates on manual setup.
- Windows update failed to install.
It may occur due to third-party applications like antivirus and drivers.
- Error Code 0xc1900107 creators update.
It may occur while installing the Creators update and appears with updates; to clean this issue, just disconnect the USB devices. Don’t worry about this error; we have multiple methods to avoid Error Code 0xc1900107.
Read Also:
How to Fix Error Code 0xc1900107 in Windows 10
Now let us know the methods to fix the Error Code 0xc1900107 in Windows. Just follow the anyone method to fix it; if still your issue not resolved, then follow the next way to solve your problem.
Solution 1: Run the Troubleshooter
Windows updates troubleshooter is a tool that can be used to fix some update errors with simple Steps. This tool was made for the purpose to quickly diagnose and automatically solve the various problems of the system. Here there is the procedure to run the Windows Update troubleshooter:
Step 1: Click Windows + I to open Windows settings.
Step 2: Now navigate to Update and Security > Troubleshoot > Windows Update. Double click on Windows Update to run the troubleshoot.
Step 3: Wait for some time while the troubleshoot scans for the errors with Windows update to resolve the issues.
Step 4: Finally, once again, run the troubleshoot to get the confirmation about the error code 0xc1900107 has been resolved or not.
Solution 2: Check Your Antivirus
The installed antivirus software like Avast, Macfee, and many more, these are the third-party software. These antivirus programs may interrupt the installation of Windows update. It occurs when the operating system is not fully compatible with the installed antivirus or any other security software.
Thus, this issue can lead to many errors cause in features of the operating Windows that including the Windows update process. Also, remember that an antivirus application is mainly working to keep the data of user and system in protection.
So, there is a chance to show errors in the system while updating due to this application. This application runs a scan at regular times to find harmful issues. And these can also filter the online information while you are browsing online and find harmful threats to the system.
If they found any issues immediately, it can stop the updating and shows an error such as upgrade error code 0xc1900107 on your Windows system. It becomes a problem while you are updating the old versions to new versions of your operating Windows.
If you want to fix this issue, you need to disable the antivirus temporarily. So, if you want to go with this method, follow the procedure that mentioned below:
At first, you have to do disable the antivirus software. Then you can update all the updates that your system required. After updating the system, enable the antivirus software. If you want to fix this issue, you need to disable the antivirus temporarily.
So, if you go with this method, follow the procedure that mentioned below:
Step 1: Open the Windows start menu.
Step 2: Type the Windows security in the search bar and then click on the Enter key.
Step 3: Click the option Virus & threat protection and scroll the Virus & threat protection settings.
Step 4: Click on Manage settings. Now click on the toggle button under Real–time protection to turn Off the Windows Defender Antivirus temporarily.
Step 5: Click on Yes to confirm the changes, if it shows a warning.
Step 6: Check all the issues that are cleared or not.
Step 7: Now, click on the toggle button to abled the Windows Defender Antivirus.
If you do not turn on real-time protection, it can be automatically turn on after once you reboot the system.
Solution 3: Update Your Drivers
Updating the drivers by manual setup is a time taking task, and it takes more time for drivers are being downloaded and installed. So, users are too lazy to update the drivers.
Thus, old versions that are not updated can cause errors in software, and it lags your system while working. So, an update is necessary for drivers and software on time to time. The following steps can be helpful to you to update the drivers by manual setup:
Step 1: At first, Click the Windows key + X. Then, the menu displayed on the screen.
Step 2: Choose the option Device Manager from the list.
Step 3: Now choose the unknown driver, which is to be updated and select it. And click on the Update Driver.
Step 4: Now, choose any option from Search automatically for the updated driver software or Browse my computer for driver software.
Step 5: Wait for some time to update all drivers.
Step 6: At last, restart the system for the changes to make the effective performance of your system.
Solution 4: Perform the SFC Scan
There is a possibility that your Windows update can’t work due to corrupted files on your operating system. Windows has built-in tools called DISM (Deployment Imaging and Servicing Management) SFC (System File Checker) and DISM (Deployment Imaging and Servicing Management).
Both are scanned your system and solve the various issues. Following Steps can be used to run an SFC scan:
Step 1: Click the Windows + X keys to open the Command Prompt. Select the Command Prompt (Admin) from the menu.
Step 2: Type sfc /scannow. This process may take some time to finish. After the completion of this process, update the Windows.
Solution 5: Delete $Windows.-BT folder
In Windows 10 operating system, $Windows.-BT folder contains the folders that belong to the previous Windows installation. It can be used to build or downgrade the previous version of Windows on your system.
In Windows 7, 8 and 8.1 operating systems, the upgrade files of Windows 10 can be download and stored in this $Windows.-BT folder while updating to Windows 10. This folder is similar to the folder Windows.old.
This folder contains old installation files. $Windows.-BT, the folder also contains log files and Windows setup files. Sometimes, if downloaded any application then it creates a $Windows.-BT folder and store log files related to that application.
These files automatically removed from your system after 10 days in the Anniversary update. This folder sometimes makes trouble while upgrading. So, you have to delete this folder from your system.
Follow the given below steps to clear the $Windows.-BT the folder in your system:
Step 1: Go to File Explorer.
Step 2: Click on This PC.
Step 3: Select the hard drive of your system [Local Disk (C:)].
Step 4: Now, click on the option View to check the Hidden Files.
Step 5: If the checkbox of Hidden files is empty, then click on it.
Step 6: Search the folder $Windows.-BT.
Step 7: Delete the $Windows.-BT folder after you found it.
Now once upgrade your system. If still your system facing any issue during the upgrade, then follow the next method.
Solution 6: Disconnect USB devices
Error Code Oxc1900707 may occur due to USB devices, which are connected to your system. Wireless USB adapters mostly cause the Error Code 0xc1900107. So, you need to disconnect these adapters if your system connected with it.
And also check any other devices are connected or not. If you found any USB devices connected with your system, just disconnect them.
After disconnecting all devices, then upgrade your system. If it is works means, then USB devices cause the issue of Error Code 0xc1900107. Otherwise, just go with the next method.
Solution 7: Reset Windows Update Components
If your Windows Updates may fail to update your Windows, then it could be due to its corrupt components. These components include the services, folders, and temporary files associated with the Windows Update.
So, you can try to reset the Windows Update services to solve the 0xc1900107 error. Following Steps may guide you to restart the Windows update services:
Step 1: Click the Windows + R keys to open the Run box.
Step 2: Now type cmd and click enter key.
Step 3: Click Ctrl + Shift + Enter keys to open an elevated command prompt to grant administrative Privilege.
Step 4: After command prompt opens, type the following commands one by one and click enter key.
net stop bits
net stop wuauserv
net stop appidsvc
net stop cryptsvc
Ren %systemroot%\SoftwareDistribution SoftwareDistribution.bak
Ren %systemroot%\system32\catroot2 catroot2.bak
net start bits
net start wuauserv
net start appidsvc
net start cryptsvc
After running the above commands, you have to restart your system and check whether Windows Update error 0xc1900107 is resolved are not by trying to upgrade your system.
Solution 8: Download the Updates from Microsoft Update Catalog
If you are facing this error while installing the updated applications, then you can download the updates from Microsoft’s Update Catalog. So, follow the below procedure to update the apps by manually:
Step 1: At first, go to Microsoft Update Catalog.
Step 2: After entering into Windows Update, check the number.
Step 3: Updated code look likes KBXXXXXX.
Step 4: After getting the code, go to Microsoft Update Catalog.
Step 5: In the search bar, enter the update code of the application that you want to install.
Step 6: After a list of updating codes appeared, search for the code that your application needed and click on the option Download.
Note: Based on your system version, either 32 bits or 64 bits, you need to download.
After download, the updated version, install the application, and once run it.
Read Also:
Conclusion
Above mentioned solutions are accurately applied. So, you can confidently follow the solutions mentioned above. If you are unable to fix the Error Code 0xc1900107, just follow the other method until you fix it. If you know the reason for the cause of the error, then directly apply the related method to fix it.