PFN stands for Page Frame Number. The PFN is used by your hard drive to determine the location of each one of your files on the disk. PFN_LIST_CORRUPT is one of the Blue Screen of Death errors.
As the name of the error suggests itself, it means the corruption of the file. After getting this error, your system will not be able to extract information or data from the hard drive. PFN List Corrupt error is deadly for your computer as you will not gonna be able to use any of your data.
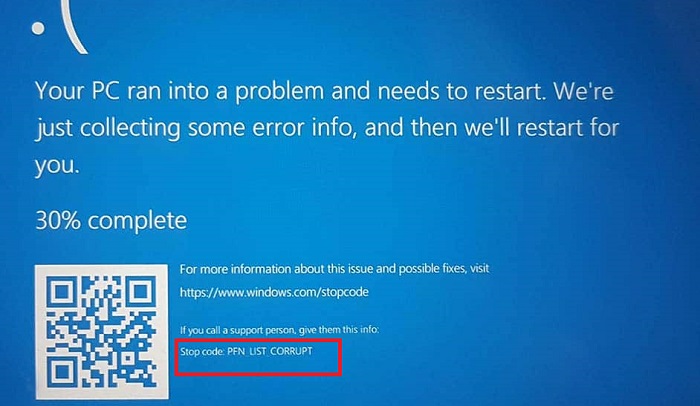
What Causes PFN List Corrupt Error in Windows 10
This error can occur due to many reasons. Here are some common causes of PFN_LIST_CORRUPT error.
Read Also:
1. Outdated drivers: You should always keep the drivers updated as the drivers work as the bridge between the hardware and application software. When you update your drivers, the bugs from the previous version will be fixed, and new updates will also optimize the hardware.
2. Hard drive issues: If your hard drive is not working correctly, it may have been damaged, or it could get corrupted. In this situation, your data that is stored on the drive is in danger. So it is highly recommended to check your hard drive.
3. Damaged/Corrupted System Files: When the system files get infected or corrupted then the system behaves abnormally. This particular error is part of that behaviour. It must be dealt with precaution, or you can lose all of your data. It is recommended to check for damaged system and fix all the issues.
How to Fix PFN List Corrupt Error in Windows 10
There are many ways to fix PFN List Corrupt error, although each solution is for a different cause. You can try all of them to remove this error. Here are some solutions. Just follow them step by step, and you’ll be surely relieved from this error.
Solution 1: Run the BSOD Troubleshooter
BSOD means “Blue Screen of Death” as its name suggests. It indicates ‘A fatal error ‘or‘ System Crash‘. If we simply use inbuilt BSOD troubleshooter, it will show and remove any BSoD error. To run the BSOD troubleshooter simply follow the steps below.
Step 1: Press the Windows key and click on Settings.
Step 2: Then locate the Update and Security and open Troubleshooter.
Step 3: Select BSoD and Follow up on the procedure to complete troubleshooting.
Step 3: Finally, ff the troubleshooter did find out any errors then click on fix errors to remove these errors.
If this solution didn’t work out for you. You should try all the other solutions don below.
Solution 2: Run an SFC Scan
SFC stands for System File Checker. With this scan, we can scan and repair corrupted system files since corrupted files can also lead to this error. Hence to run an SFC scan simply follow the steps below.
Step 1: Press Windows key + R and type cmd then hit Enter.
Step 2: Now type the following command in cmd.
sfc /scannow
Step 3: Hit Enter.
Now a system scan will run, and it will repair all the corrupted files if it founds any. If you still facing this error, you should try out other solutions as well.
Solution 3: Uninstall Applications That is Causing Problem
PFN List Corrupt error could also be generated due to any third-party application. Since these applications sometimes come with bugs or infected with a virus that is way too harmful to your computer. Hence it is recommended that you remove these applications temporarily. To do that simply follow the steps below.
Step 1: Press Windows key and open Control Panel.
Step 2: Get to the bottom and click on Uninstall a program.
Step 3: Select and Uninstall the applications.
Finally, restart your computer, and if the errors are still occurring, you should check out other solutions as well.
Solution 4: Run DISM
DISM means Deployment Image Servicing and Management. You can use DISM to install, uninstall, configure, and update Windows features, packages, drivers, and international settings in a .wim file or VHD using the DISM servicing commands. By running DISM, you can get relieved from this error. Simply follow the steps below to run DISM. There are two methods to run DISM.
Method 1: Standard Way
In this method, you don’t need any other resources.
Step 1: Press the Windows key and type cmd in the search bar.
Step 2: Now type the following command in cmd and hit Enter.
DISM/Online/Cleanup-Image/RestoreHealth
Let the procedure run and then finally restart your computer.
Method 2: With the Windows Installation Media
You can only use this method when you have Windows installation media.
Step 1: Insert your Windows installation media.
Step 2: Now open CMD( Command Prompt ) and type in the following commands and hit Enter.
DISM/online/cleanup-image/scanhealth DISM/onine/cleanup-image/restorehealth DISM /Online /Cleanup-Image /RestoreHealth source:WIM:X:SourcesInstall.wim:1 /LimitAccess /
Step 3: Change the X to Windows drive (e.g. C ). Now let the process finish. Finally, restart your computer.
If this solution didn’t work out for you, then try other solutions as well.
Solution 5: Check for Hard Drive Corruption
If your hard drive is having issues or it is physically damaged, then PFN List Corrupt error could be caused by it. You should check your hard drive for errors. To do that simply follow the steps below.
Step 1: Restart your computer while holding the shift key it will open the Advanced Startup.
Step 2: Now choose Troubleshoot and then click on Advanced options.
Step 3: Then select Command Prompt and type in the following command and hit Enter.
exe /rebuildbcd exe /fixmbr exe /fixboot chkdisk/r
Finally, restart your computer, and if the PFN List Corrupt error persists, you should try other solutions as well.
Solution 6: Disable Microsoft OneDrive
Microsoft OneDrive is one of the essential tools in Windows 10. It is a cloud-based service that lets you store your data on the cloud. Some users reported that OneDrive was the reason behind this error. Hence you should also try it as well. To disable one drive simply follow the steps below. There are two methods.
Method 1: Using Group Policy Editor
Step 1: Press the Windows key and type “Edit Group Policy” and hit Enter.
Step 2: Then go to Local Computer Policy and click on Computer Configuration. Then click on Administrative Templates. After that, click on Windows Components then click on OneDrive.
Step 3: Now right-click to prevent the usage of OneDrive for file storage.
Step 4: Then select Enabled then click on Apply followed by OK.
Method 2: Using Registry Editor
Step 1: Press Windows key + R and type “regedit” and hit Enter.
Step 2: Then click on HKEY_LOCAL_MACHINESoftwarePoliciesMicrosoftWindows.
Step 3: Then locate OneDrive. If the key doesn’t exist, create one from the next step.
Step 4: Right-click on Windows and select New > Key and name it OneDrive.
Step 5: Now right-click on OneDrive and select NEW then DWORD(32 BIT). Name it DisableFileSyncNGSC.
Step 6: Finally double click on it and change its value to 1. Then click OK to save changes.
If you are unable to access any of these, then boot into the safe mode first. To boot into the safe mode, follow the steps below.
Step 1: Restart your computer three times straight.
Step 2: Now select Troubleshoot then Advanced Settings and then Startup Settings finally click on Restart.
Step 3: On the Restart, you’ll see a screen press F5 or 5 to boot into the safe mode with networking.
If the PFN_LIST_CORRUPT error persists, then you should try out all other solutions as well.
Solution 7: Check your Hardware
Sometimes when there a defect or problem with the hardware, it can be the cause of this error. Most commonly, RAM is the hardware that is responsible for this error. To check if your RAM is working fine or not follow the steps below.
Step 1: Download MemTest86+ software.
Step 2: Run it as an administrator. Keep it running for a few hours.
Even though RAM is the primary cause but is sure to check all the components (e.g. Motherboard, Network Card, and Graphic Card).
Also Read:
- System Thread Exception Not Handled
- nvlddmkm.sys Error on Windows 10
- Digital TV Tuner Device Registration Application
- ERR_CACHE_MISS Error in Google Chrome
Conclusion
At the end of the article, I hope you founded your solution to PFN List Corrupt error. This error is pretty troublesome, and you should deal with it fast because your data is at risk.