Evolution in the operating system introduces more exceptions to it too. Nvlddmkm.sys error is one of the exceptions. To enjoy the seamlessly working of your system, you must resolve this issue so that they don’t offer much disturbance to you.
But before reaching to the solutions, you should know about Nvlddmkm.sys error first. It will lead you to the best shot against the reason behind the Nvlddmkm.sys error. Ultimately, you save a lot of time rather than beating about the bush.
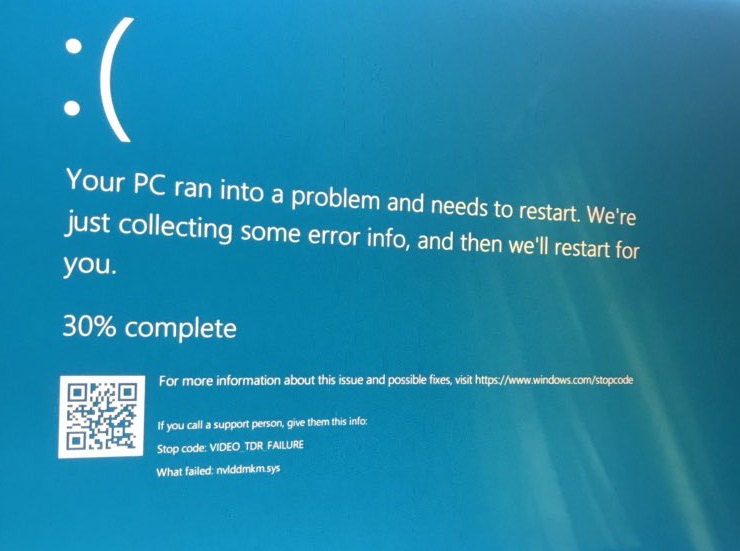
How to Fix Nvlddmkm.sys Error on Windows 10
Faculty Graphics Card Driver, Overloaded Graphics Card, Messing-up the programs among themselves, and the problems with RAM are considered some of the main reasons for Nvlddmkm.sys error.
Read Also:
So, to resolve the error from your system, you just need to follow these methods. They are useful in their way.
Solution 1: Updates Graphics Card Driver
When you do not provide an update to the graphics card drivers, they become obsolete. Hence, It gives rise to Nvlddmkm.sys error. Providing an update to the drivers is plane sailing.
Also, third-party drivers contribute to making this sail easy. If at all you wish to carry the update process by your own, i.e., manually, then follow these steps carefully:
Step 1: Start by knowing about the model of your Graphic Card. For this, launch the DirectX Diagnostic Tool by pressing Windows key + R, which opens the Run dialog box for you.
Step 2: Now type, DxDiag, and click, OK. Then click the Display tab from the diagnostic tool window. It will help you in searching for the details of the GPU. Gain information about your OS i.e., whether 64-bit or 32-bit. Look for this in the System tab.
Step 3: When you have gathered all the details, you are ready to download the required. For downloading the newest version of the driver that is required for the Graphic Card, visit the Nvidia. It is highly recommended.
Step 4: Only use the updates that are certified. Updated from beta should be avoided. Utilize the choice of the filter when you are about to begin the search. Always download the newest driver that is available at the top of the list.
Step 5: Now mark the agreement after selecting the desired update.
Step 6: Do the installation.
Step 7: Start the system again. View whether the issue still exists or not.
Solution 2: Reinstall Graphics Card Driver
The first and foremost method you should use is this one. If the Graphics Card Driver contains any fault with it, then it will result in giving rise to this Nvlddmkm.sys (Blue Screen of Death) error. You are recommended to use this method as soon as your system shows you the error notification. NVIDIA graphics card is one of those card drivers. Follow these steps.
Step 1: Start your computer. Now, press and hold the power button until the system shuts down by itself. You have to keep on making this move until a message is shown on your screen stating “Preparing Automatic Repair.”
Step 2: Wait for a few minutes. The system is preparing to view the options.
Step 3: Hit the Advanced Options.
Step 4: You are displayed the menu named Choose an option, so go on choosing Troubleshoot.
Step 5: Now, from the Trouble Screen, make your choice by selecting Advanced Options.
Step 6: Then choose Startup Settings.
Step 7: From the right bottom of your screen, hit the Restart button.
Step 8: To have access into the Safe Mode and that too in-network free zone, you are expected to press the F4 key. If at all you want to enter the Safe Mode with the network, hit F5.
Step 9: System boots in the safe mode.
Step 10: Hit the Device Manager after pressing Windows Key + X from your keyboard.
Step 11: Provide expansion to the Display Adapters tab. Now for uninstalling the Graphics card driver, hit the NVIDIA Graphics driver.
Step 12: Mark the “Delete the driver software for this device” box. Then hit OK or press Enter key.
Step 13: You are now supposed to download and install the newest driver once again. I recommend to do it from the Official Site.
Step 14: C: → Windows → System 32 → Drivers. Then search the Nvlddmkm.sys.
Step 15: Now, right-click for changing the name from Nvlddmkm.sys to Nvlddmkm.sys.old.
Step 16: Hit OK if you see the confirmation message.
Step 17: Search the NVIDIA folder from the C drive. If you find it, just copy & paste nvlddmkm.sy_ file on the desktop.
Step 18: Type to expand. exe nvlddmkm. sy_ Nvlddmkm.sys on the command window.
Step 19: Now copy the recent made Nvlddmkm.sys file on the C drive.
Step 20: C: → Windows → System 32 → Drivers folder. Then paste the file that has been copied earlier.
Step 21: Start the computer again. Here your computer boots- up. I hope you are not finding the Nvlddmkm.sys error anymore. If not, then follow the other method.
Solution 3: Run the Disk Check
If at all the disk experience any particular type of accountability, Nvlddmkm.sys error arises. You are now compelled to investigate the disk for this issue. Before you are about to perform the check process, make sure you got your backed up data with you beforehand. This process might leave you with some sort of data loss. Back-up data prevents this risk. Now, follow the guidelines mentioned below.
Step 1: From your keyboard, press Windows Key + X.
Step 2: Now hit the Command Prompt. Then you run as Administrator.
Step 3: Then, type chkdsk /f c: on the command window. Then press Enter.
Step 4: Now, you will be asked to grant permission to proceed for the check-in their upcoming Boot. Just type Y. Hit Enter.
Step 5: Finish the command typing and exit.
Step 6: Start the system again.
Step 7: The investigating process for the disk might take 20 minutes.
Step 8: If the process comes up with the errors, just resolve them.
When all the errors are resolved, then you will not find Nvlddmkm.sys (VIDEO_TDR_FAILURE) in your operating system. If in case you are still experiencing the issue, follow other methods.
Solution 4: Run Memory Diagnostic Tool
Sometimes, the disk checking process does not satisfy the present arose issue Nvlddmkm.sys resolution move. There can be a scenario where the RAM is causing the error. For this memory, checking the process is highly beneficial. Just follow the steps mentioned below:
Step 1: Begin by pressing the Windows + R. This will open the Run dialog box for you.
Step 2: Now, in the space of the text field provided, type mdsched.exe.
Step 3: Make your selection between Restart now and check for problems and Check for problems the next time I start my computer. I would recommend you to go with the Restart now and check for problems option.
Step 4: This Memory Check process would roughly take 15 to 20 minutes. Utilize in other work or take a tea or a coffee break.
Step 5: Now, you will be known with the errors as they are visible on your screen. Resolve them by all the best-suited means.
After finding the error and resolving it, you are free from the Nvlddmkm.sys issue, then and there. In case you are again suffering from this problem, try the other solution.
Solution 5: Update Your Windows
The sole purpose behind the new updates provided by Microsoft is only to add on in the ability of the Windows. When these required updates are not provided to the Windows system, they further call an invitation to the malware infection.
Thus, end up destroying your whole computer set-up. So, to be on the safe side, utilize the authorized Windows OS for yourself. It provides frequent updates on itself to reduce the chance of error occurrence.
Now the question arises, how to find the updates on your system based on Windows 10. So, Follow the steps given below:
Step 1: To launch Windows Settings, press Windows + I.
Step 2: Hit the cursor on Updates & Security in the choices provided to you.
Step 3: On the left side, you will find the Windows Update. Choose it.
Step 4: Then click the Check for Updates from the options provided. It will enable the downloading process for the updates on its own.
Step 5: Windows takes a few minutes to finish the downloading.
Step 6: Lastly, start your Windows again—view whether the Nvlddmkm.sys issue persists or not.
Solution 6: Uninstall Conflicting Programs
New installation might prove as the reason behind this Nvlddmkm.sys issue. To resolve this case, eliminate the new installation of the programs. You can also reinstate your computer into the previous form.
After this, view whether the issue still exists or not. If yes, follow other methods.
Solution 7: Change the Graphics Card
Your heavy consuming applications or the games can also at as the culprit behind Nvlddmkm.sys issue. They might cause overloading to the graphic card you are using.
Just modify the graphic card according to that particular application. After this, you are free from the Nvlddmkm.sys issue.
Read Also:
- CTF Loader
- 0xc0000005
- 0x80070570
- System Thread Exception Not Handled
- This Site Can’t Be Reached
- NVIDIA Control Panel Missing
Conclusion
There is always a solution for all the errors. You just need to find a suitable solution for the cause. To avoid Nvlddmkm.sys error in its first place, just keep your system updated and upgraded.
Keep inhabit to check for any updates that are needed to be provided to the system. For this use, only the official website as others may hamper the pace of the system, sooner or later. Follow the steps well.
You will not experience any difficulties as these are the plain sailing steps. Now, you are good to go and work on your system at peace with no further interruptions. Always remember that we are just one click far.