COM Surrogate Has Stopped Working is one of the most faced problems. This may happen when a printout is being taken out from an internet source and it is not noticed until a crash occurs.
The explorer uses this COM Surrogate when the user tries to extract thumbnails. The user gets many types of crashes when browsing through files and folders having media or videos thereafter.
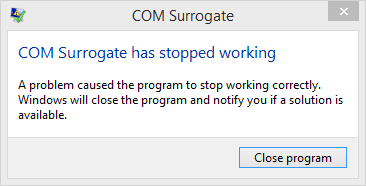
While a user browses through files and folders, COM Surrogate is a host process that runs in the background [during the time of browsing]. And because of this program, the user can see file thumbnails and other information.
Read Also:
When the crash happens a process “dllhost.exe” gets displayed by the name of the COM Surrogate. And then a message pops – up on the user’s screen saying Com Surrogate has stopped working.
COM Surrogate is a fundamental process in Windows 10. When something goes wrong the Com Surrogate tries to secure the explorer from crashing and taking all of the dependency on itself. Which is the reason why people consider it to be a sacrificial process?
How to Fix COM Surrogate Has Stopped Working Error
There are some solutions below which help users to Fix COM Surrogate Has Stopped Working by themselves.
Note: The users should keep in mind that before applying and solution, they have to make sure that their Windows is updated. Many times certain problems get solved by updating the Windows.
Solution 1: Update Codecs
So many users, Update Codecs have been successful enough to fix the COM Surrogate has stopped working issue. If the user has installed Nero or DivX, then they need to make sure that they have updated them to the latest versions.
If updating the versions does not help then the user needs to uninstall and reinstall the application again. If the user has updated the codecs and the issue is still unresolved, then they have to try renaming the files.
Solution 2: Add dllhost.exe to the DEP Exception
The users can follow the steps below to understand and proceed with the solution:
Step 1: The user has to find This PC icon and Right-click on it to select properties.
Step 2: Then the user has to select “Advanced system settings” (which they can find on the left pane of the current window.
Step 3: Then on the next window the user has to select “Performance“, under which they need to click on “Settings“.
Step 4: The user has to click on “Data Execution Prevention” (The user can find it under the Performance tab).
Step 5: The next window will provide the user two options from which has to click on “Turn on DEP for all programs and services except those I select“.
Step 6: And lastly the need to click on “Add“.
Step 7: An Add pop-up box will open up in front of the user’s screen and then they have to choose executable files.
Step 8: Lastly, the user has to select the “dllhost file“.
Step 9: The user then has to click on “Open“.
Solution 3: Reregister the DLLs
The users can follow the steps below to understand and proceed with the solution:
Step 1: The user has to Right-click on the Windows icon to select “Command Prompt“.
Step 2: The user has to type the following command when the application opens.
regsvr32 vbscript.dll
regsvr32 jscript.dll
Step 3: After that, the user has to press Enter and restart the system and check whether the COM Surrogate has stopped working problem is solved or not.
Solution 4: Rollback Display your Adapter Driver
The users can follow the steps below to understand and proceed with the solution:
Step 1: The user has to open “Quick Access Menu” (they can also use the shortcut Window key + X key).
Step 2: Then the user has to select Drive Manager from the follow-up window.
Step 3: After that, the user has to find “Display Adapters” and then after selecting it the user has to expand it.
Step 4: Next, the user has to Right-click on “Display Adapter Driver” from the list. After that, they need to select the “Properties” of the same.
Step 5: Once the properties window opens, the user has to select “Driver” and finally click on “Roll Back Driver“.
Note: The user might have to check for errors like NVIDIA Driver Crashing in Windows 10 if they have any graphics like NVIDIA or AMD.
Solution 5: Scan Disk Errors
The users can follow the steps below to understand and proceed with the solution:
Step 1: Firstly, the user has to select This PC.
Step 2: Then the user has to Right-click on the disk drive which they have selected.
Step 3: Then the user has to select “Properties” from the pop-up list.
Step 4: Then the user has to select check now which will be under error checking within properties.
Step 5: Lastly, the user has to select the two options, which will be shown on the user’s screen and then click start.
Solution 6: Reset Internet Explorer
Sometimes, corrupted cached files can cause this issue. In that case, it would be best to reset the Internet explorer
The following steps will help the user to do so:
Step 1: Firstly, the user has to open the run dialog box (they can do so by pressing Windows key and R key).
Step 2: Then in the Run dialog box they need to type inetcpl.cpl and then click OK.
Step 3: Then the user has to navigate to the Advanced tab and then select Reset.
Step 4: Then the user has to check on the option Delete Personal Settings and then select reset again.
Step 5: Lastly, the users have to reboot their devices and check whether the COM Surrogate has stopped working problem persists or not.
Read Also:
- Windows Spotlight Not Working in Windows 10
- PFN List Corrupt Error in Windows 10
- Error Code 0xc1900208 in Windows 10
- Error Code 0xC1900101 in Windows 10
Conclusion
Hopefully, one of the methods would have been useful in solving the COM Surrogate has stopped working error.