The Skyrim Failed to Initialize Renderer error happens when we play the game. It usually happens when the game does not display in the desired resolution on the screen. Users are unable to use the game’s features due to the Skyrim Failed to Initialize Renderer problem.
Rendering is the process of creating a photo-realistic image from a 2D or 3D model using a computer. The term “render” refers to the final presentation. Furthermore, it verifies the details of our video card before running a game.
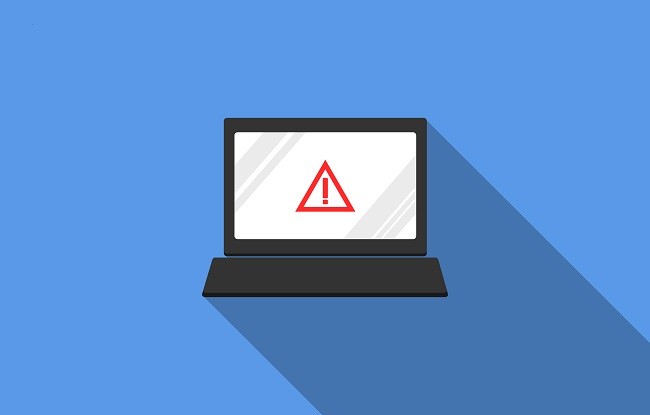
How To Fix Skyrim Failed to Initialize Renderer Error
However, there are numerous methods available to overcome the problem of Skyrim Failed to Initialize Renderer error. Here are some of them, along with the procedures to follow:
Read Also:
1. Restart Your Computer
When the Skyrim Failed to Initialize Renderer error occurs, the first thing you should do is reboot your computer.
It’s the most effective way to see if the problem persists. The process of turning off and on a computer or system is known as power cycling. To power cycle, turn off the computer or laptop and disconnect all of the wires.
Remove and detach the battery after that. After that, hold down the power button for a few seconds before inserting the battery. The battery is removed to check that the capacitors are thoroughly discharged. Furthermore, it assures that the data in the RAM is lost.
In the case of computers, totally shut down the system. The modules that are connected to the system should then be disconnected. After that, disconnect the power cable and wait a while.
Then reconnect everything. Check to see whether the Skyrim Failed to Initialize Renderer v error has been fixed.
2. Installing Recent Mods
A mod is a player-created modification of a video game that alters things such as the game’s appearance and behaviour. These tweaks can also cause problems. It should be disabled if multiple mods are utilised when playing games.
Now try to launch the game again to see if the problem has been addressed. Modifications cause changes to the game’s core files. If the mod conflicts with the settings, it’s best to uninstall it.
The game developers deliver regular updates on a regular basis. However, it is preferable to search for the most recent version and install it as soon as it becomes available. The issues have been fixed with these releases. After you’ve updated your game, restart your computer.
3. Using Windowed Mode to Launch
The problem is often resolved by starting the game in Windows mode. The resolution we use for Skyrim most of the time does not support it. The issue may also develop if the game is unable to scale up to its full size. Follow the steps below to start the game in Windows mode:
Step 1: To begin, launch the Skyrim launcher.
Step 2: From the main screen, select Options.
Step 3: Finally, look for the windowed mode option. It’s on the bottom left hand side of the screen. We can also benefit by tweaking the revolution, and its value may be determined.
Step 4: Finally, click the apply button to make the modifications in the game take effect.
Step 5: Finally, start the game again. Turning on and off the windowed mode, according to the majority of users, also helps.
4. Delete the Game Files
The game’s settings can be quite high at times. Most likely, they’re set to read-only mode. The master files, on the other hand, can be validated. Here are the steps to take to accomplish this:
Step 1: First, turn off the game and turn on the stream.
Step 2: Go to the Stream folder and delete the app cache folder. Don’t worry, the stream will create a new folder next time.
Step 3: Next, go to the Skyrim directory, which is normally located in the C Drive – Users – Your Name – Documents – My games folder.
Step 4: Finally, erase the Skyrim.ini and SkyrimPrefs.ini files.
Step 5: Finally, turn on the system after shutting it down. The Hooks are reset when the computer is turned off. Restart the game now. The Skyrim Failed to Initialize Renderer issue will not appear.
5. Graphics Driver Update
The Skyrim Failed to Initialize Renderer error can potentially be caused by graphics card driver difficulties.
The graphics card, on the other hand, serves as a communication link between the video card and the games and programmes. To fix the problem, you’ll need to update your graphics card, which you may do by following these steps:
Step 1: To begin, boot up the computer in Safe mode.
Step 2: Next, type devmgmt.msc into the run dialogue box.
Step 3: When the Device Manager window appears, go to the Display Adapters tab.
Step 4: After right-clicking on the adapter, select the Uninstall Drive option.
Step 5: Enters regular mode on the computer or system.
Step 6: Now hit the Windows + R keys to open the Run dialogue box, type msc, and then press the Enter key to install the default drivers. Furthermore, right-click on the empty spot to select the Scan for hardware changes option. Check to see if Skyrim is still functional.
Step 7: The two selections are then available. The first step is to go to the manufacturer’s website and download the drivers. The second step is to install the most recent Windows update.
Step 8: To manually install it, right-click on the hardware and select Update driver.
Step 9: After that, select the first choice. Updated driver software is automatically sought. If you want to manually upgrade the graphic card, select the second option.
Step 10: Next, choose Browse for Drivers. After that, navigate to the downloaded file’s destination.
Step 11: Finally, restart the computer. The problem may have been solved as a result of these procedures.
If the problem is caused by a graphics driver issue, this approach usually fixes the Skyrim Failed to Initialize Renderer error.
Read Also:
Conclusion
These strategies are both efficient and effective in resolving the issue. To address the problem, follow these instructions. This method was deemed effective by the majority of users.