All the gamers out there who constantly use the freeware VoIP (Voice over Internet Protocol) application Discord. This application also provides the user privileges to chat with your friends whilst playing the game.
But let’s not ignore the fact that it comes up with its own set of issues. One of them would be “Discord Won’t Open” error. Users might find it quite frustrating when they are interrupted by the error while chatting with their friends.
We have heard from you! And we have come up with 10 best solutions through which you can solve Discord won’t open error and continue effectively.
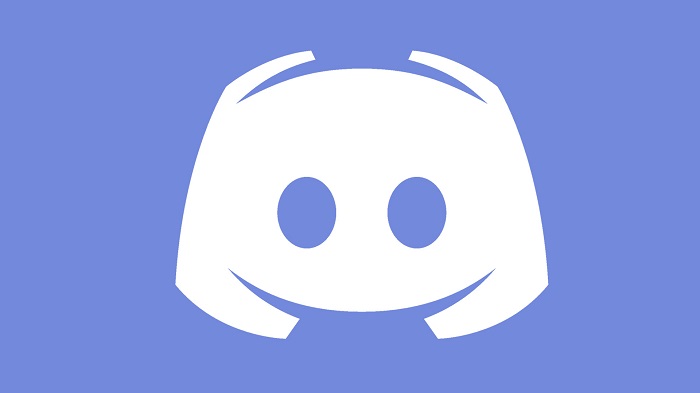
What is Discord?
Discord is a freeware voice and text exchange application widely useful for gamers to keep in touch with their friends while playing their preferred game. This application runs effectively on most of the operating system I.e. Windows, Mac, and Linux as well.
Most of the users choose Discord application because of its simple user interface and smooth functioning.
It won’t be wrong to state outright that its one of the best applications in the market which keeps in mind the gamer’s requirements and strives hard to give the best for its users.
Read Also:
- Discord JavaScript
- WOW51900319
- MEMORY MANAGEMENT ERROR
- NVIDIA Installer Cannot Continue
- DNS_Probe_Finished_No_Internet
Amazing Features of Discord
Here listed are the few important features of Discord which make it the popular application in the market.
- UI – The software is constituted with a user-friendly interface and provides great functionality.
- Set-Up – The installation is simple so it can be carried down by the user itself without much hassle.
- Services – Discord offers many services like audio, video, and text chat without any limitations, and it also offers to unblock feature, slash commands, and many more.
- Availability on Various Platforms – Discord is platform-independent software. In simpler words, it is compatible with most of the operating systems namely Android, Windows, Mac, Linux, and iOS.
- Free of Charge – One of the other reasons why discord is popular because it is cost-free. It provides high-quality service without any advertisements.
How to Fix Discord Won’t Open Error Message
When you launch the discord application, a splash screen is displayed for you until the original content is loaded and ready. In case, the application is not ready even after several minutes of starting.
It will display a plain blue background with an error message that reads “Discord won’t Open”. Users have also reported they have come across just the blue screen without any error message which assured them that the application was undoubtedly running but it wasn’t moving any further.
This usually happens due to server overloading issues. Fortunately, we have listed down a number of solutions for you to solve the error.
Solution 1: Use Discord Web Version
Using the Discord web version is one of the most effective solutions to resolve the problem. Discord not opening error might be popping up due to the overloaded cookies. A number of users have disclosed that the Discord windows app error stopped showing when they started the Web version.
It has come to our notice that this error can also be solved by attempting to log in from the Web version and then work with the windows app version. To explain in a sentence this application will reset the account settings and function properly.
In order to access the Discord web versions go through the method below.
Step-1: Go to your web browser and input the link to access the Discord Web application.
Step-2: You can find the log in button at the top right corner of the screen, click on it and log in to your account.
Step-3: Start using the webpage.
Solution 2: Repair Corrupt System Files
It has been reported the error also emerges in the presence of any corrupted/damaged files that are saved in your system. Files get corrupted when it’s abruptly crashed or lost its power. When discord identifies any corrupted files it doesn’t agree to launch.
You can solve this issue by a simple full system scan. In case you happen to find any of the damaged files repair them or delete them if you are sure it’s not necessary. There is a good amount of chance that implementing this method.
Solution 3: Use Task Kill
Restarting the application is one of the simplest and most effective solutions when you come across discord won’t open issue. This can be achieved by using Task Manager.
Step-1: Launch the Run utility by holding windows key + R. Type. Now, type ‘taskmgr’ in the Run dialog box and press OK to open the Task Manager. You can also achieve the same by holding Ctrl + Shift + Esc also.
Step-2: Click on the Processes tab in the Task Manager menu and locate the file “discord.exe” from the list.
Step-3: Select “discord.exe” and click on the End process button found at the bottom right corner.
Note: Usually there lies only one discord.exe process. In case you happen to find more than one discord.exe repeat the procedure for each one. After ending the process open the application again to check if it works fine.
An alternative way to Task Kill
If the above method didn’t work for you, users can try implementing another set of steps instead of trying unessential methods.
Step-1: As mentioned above, opening the Run dialog box by pressing windows key + R.
Step-2: Then type “cmd” to launch the command prompt and press enter.
Step-3: Now in the command prompt window type “taskkill /F/IM discord.exe” on the command line and press Enter. This command is designed to kill the discord.exe task. Exit the windows and launch the application again. It should be functioning adequately.
Solution 4: Delete AppData Contents
Errors in the application are most common when certain files or contents are not installed properly. The most appropriate thing to do in such situations is to uninstall the app and completely erase the AppData and LocalAppData folders.
Install the application again to work with the discord application which contains no errors. We will teach you how to uninstall the application smoothly.
Step-1: Launch windows Run utility by holding windows key + R.
Step-2: Type the text “appwiz.cpl” in the Run dialog box and press OK.
Step-3: All the applications installed in your system are listed on your screen. Search for the discord app, right-click on it, and choose the uninstall option from the drop-down menu. You can also click on the discord app and press on the uninstall button found at the top menu.
Note: It is quite common for discord applications to be running in the background. So if you find an error message which says that Discord cannot be uninstalled then implement the Steps explained in the above method to kill the discord task. Then uninstall the discord application to get rid of the error.
Step-4: After uninstalling the application, open the run dialog box again by pressing windows key + R.
Step-5: This time type “%appdata%” in the search box to delete AppData and press OK.
Step-6: Now in the AppData window search for the Discord folder and right-click on it. Select the Delete option from the displayed menu. Confirm the process by pressing yes if prompted.
Step-7: As usual the final step is to restart your system to apply the changes and reinstall the Discord application. This will most probably fix your issue.
Solution 5: Flush DNS
To perform better, double-check that you have exited the discord application before proceeding with this method.
Step-1: This method requires you to use command prompt with administrative privileges. So press Win + X key and choose command prompt from the menu. This makes sure that the command Prompt is run as an administrator.
Step-2: You can also do the same by clicking on the start menu and searching for the command prompt. Right-click on the command prompt after finding it and click on the run as administrator option.
Step-3: If prompted, press yes.
Step-4: Now type “ipconfig/flushdns” onto the command line and press Enter.
Step-5: Exit the Command prompt to apply the changes.
Reopen the application to find the Discord won’t open error gone.
Solution 6: Update Your System
As applications are being developed every other day, it is programmed to be compatible with the newest versions of the operating system. Most technicians advise that users should update their systems frequently to enjoy the complete benefits of the system.
You might be facing discord won’t open error due to the old version of your system. Try updating it to the recent version and check if the error persists.
Solution 7: Uncheck Use a Proxy Server
Step-1: Press Windows key + X to launch a Quick link menu and choose the control panel from the menu.
Step-2: Now click on the Network and Internet section from the Control panel.
Step-3: within the Network and Internet window, click on Internet Options.
Step-4: Internet Properties window is opened move to the Connections tab in the menu, scroll down and click on the LAN settings button.
Step-5: Under the Proxy server there is a checkbox next to “Use a proxy server for your LAN (These settings will not apply to dial-up or VPN connections)”. If it’s already checked, uncheck it.
Step-6: Exit the running applications and launch the discord application. Hopefully, it should have resolved the error.
Solution 8: Delete LocalAppData Contents
Step-1: Launch the Run utility by holding windows key + R.
Step-2: Type “%localappdata%” in the Run dialog box and press OK.
Step-3: Locate the Discord folder and right-click on it, you will see a list of options choose to delete and click on it.
Solution 9: Minimize Running Files
In a few cases, discord applications might not be running because of excess applications and files running in the background. It is in your best interest that you recognize the applications which are not being used at that specific moment and Exit those applications or folders.
If you do not prefer closing them try to minimize the usage of other applications while discord is in process. If overloading of applications is reduced then there is a high chance of error disappearing.
Solution 10: Update to Latest Version of Discord
It is not guaranteed that the latest version doesn’t come up with any errors, but it will indeed reduce the chances of making any mistakes from the user end. Make sure you always work with the “recent version” to benefit entirely.
Read Also:
Conclusion
No matter how luxurious the features of an application are, they always contain at least one loophole within them, and discord won’t open is one among them.
After thorough inspections, we have cut down to 10 best solutions which have a higher chance of solving your error. Follow each method until you find the solution you were looking for.